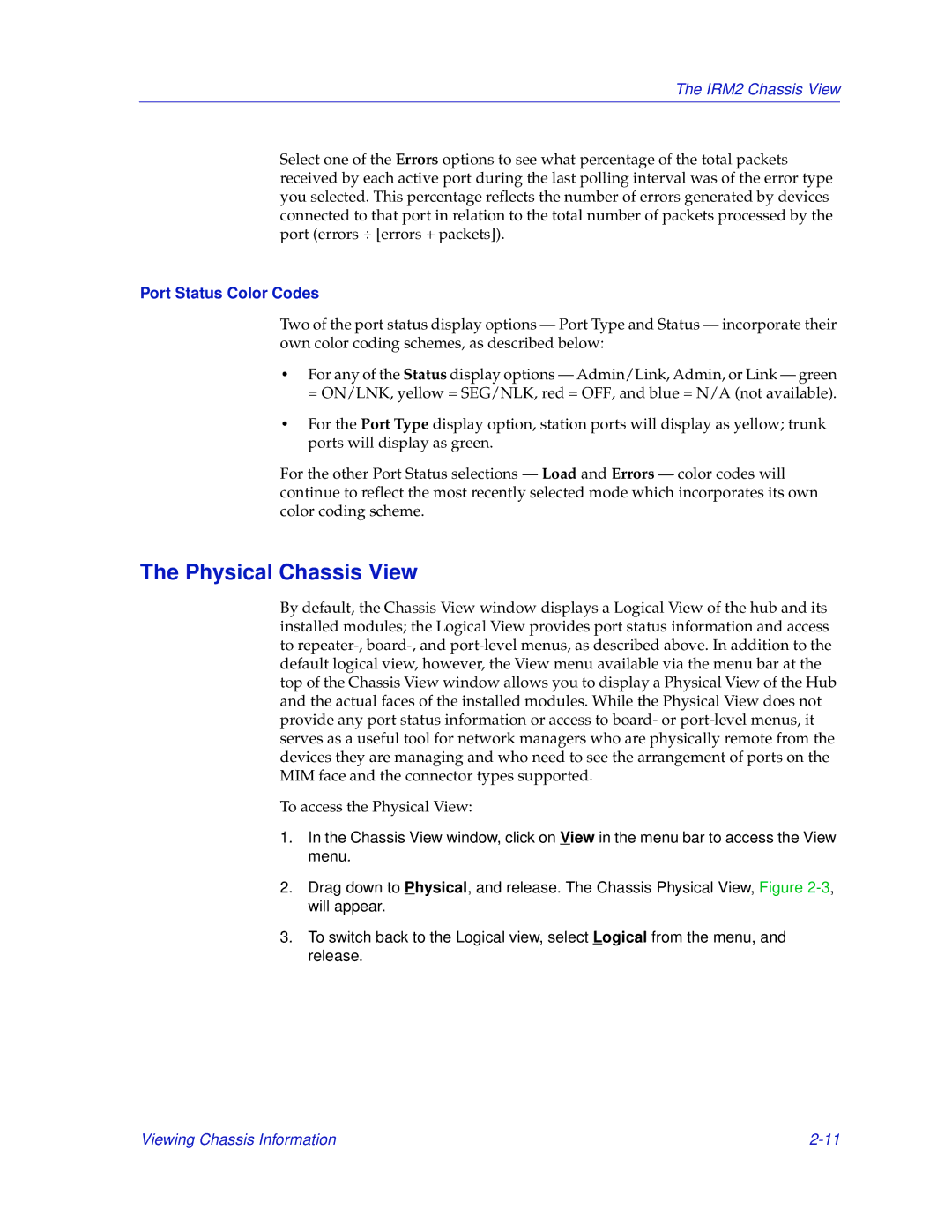The IRM2 Chassis View
Select one of the Errors options to see what percentage of the total packets received by each active port during the last polling interval was of the error type you selected. This percentage reflects the number of errors generated by devices connected to that port in relation to the total number of packets processed by the port (errors ÷ [errors + packets]).
Port Status Color Codes
Two of the port status display options — Port Type and Status — incorporate their own color coding schemes, as described below:
•For any of the Status display options — Admin/Link, Admin, or Link — green = ON/LNK, yellow = SEG/NLK, red = OFF, and blue = N/A (not available).
•For the Port Type display option, station ports will display as yellow; trunk ports will display as green.
For the other Port Status selections — Load and Errors — color codes will continue to reflect the most recently selected mode which incorporates its own color coding scheme.
The Physical Chassis View
By default, the Chassis View window displays a Logical View of the hub and its installed modules; the Logical View provides port status information and access to
To access the Physical View:
1.In the Chassis View window, click on View in the menu bar to access the View menu.
2.Drag down to Physical, and release. The Chassis Physical View, Figure
3.To switch back to the Logical view, select Logical from the menu, and release.
Viewing Chassis Information |