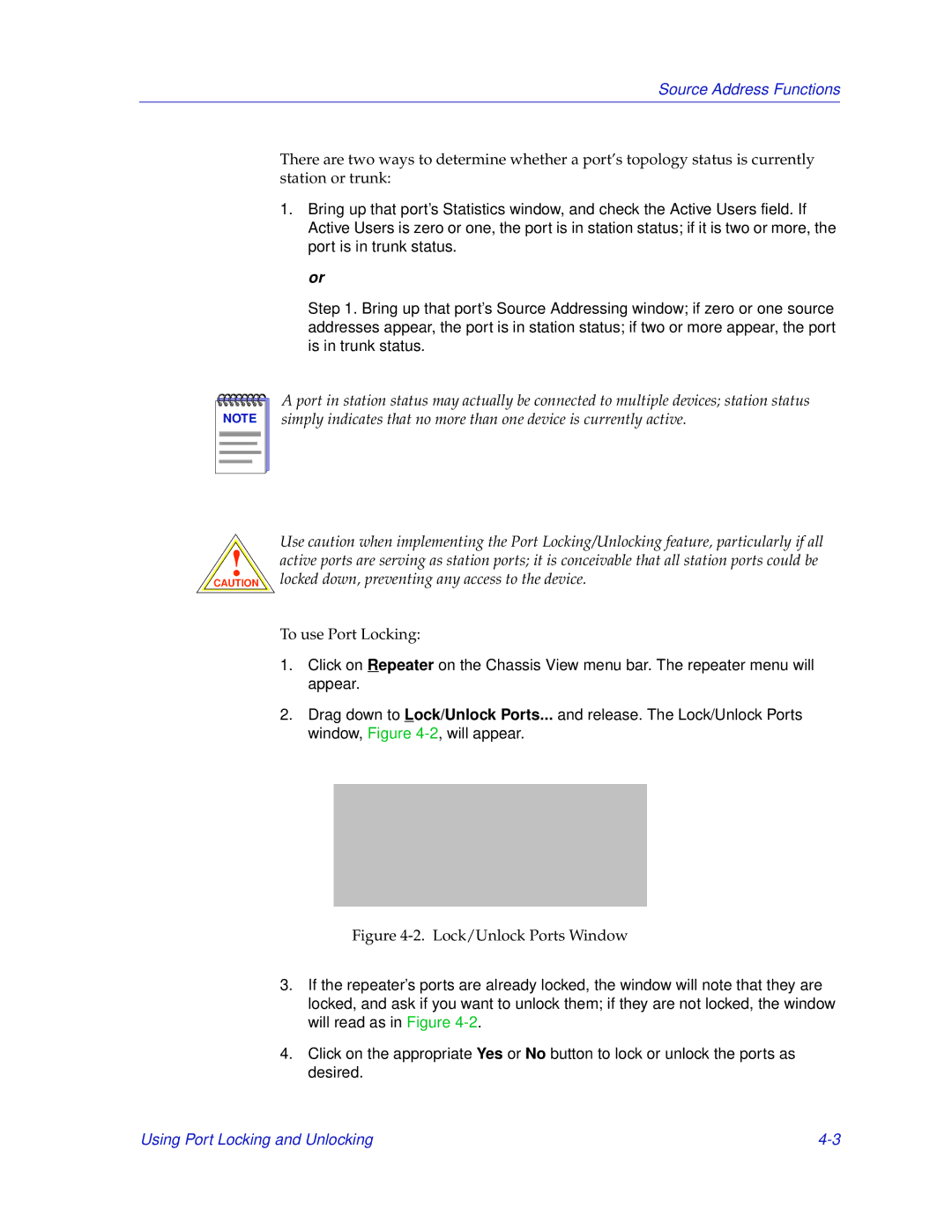Source Address Functions
There are two ways to determine whether a port’s topology status is currently station or trunk:
1.Bring up that port’s Statistics window, and check the Active Users field. If Active Users is zero or one, the port is in station status; if it is two or more, the port is in trunk status.
or
Step 1. Bring up that port’s Source Addressing window; if zero or one source addresses appear, the port is in station status; if two or more appear, the port is in trunk status.
NOTE |
A port in station status may actually be connected to multiple devices; station status simply indicates that no more than one device is currently active.
!
CAUTION
Use caution when implementing the Port Locking/Unlocking feature, particularly if all active ports are serving as station ports; it is conceivable that all station ports could be locked down, preventing any access to the device.
To use Port Locking:
1.Click on Repeater on the Chassis View menu bar. The repeater menu will appear.
2.Drag down to Lock/Unlock Ports... and release. The Lock/Unlock Ports window, Figure
Figure 4-2. Lock/Unlock Ports Window
3.If the repeater’s ports are already locked, the window will note that they are locked, and ask if you want to unlock them; if they are not locked, the window will read as in Figure
4.Click on the appropriate Yes or No button to lock or unlock the ports as desired.
Using Port Locking and Unlocking |