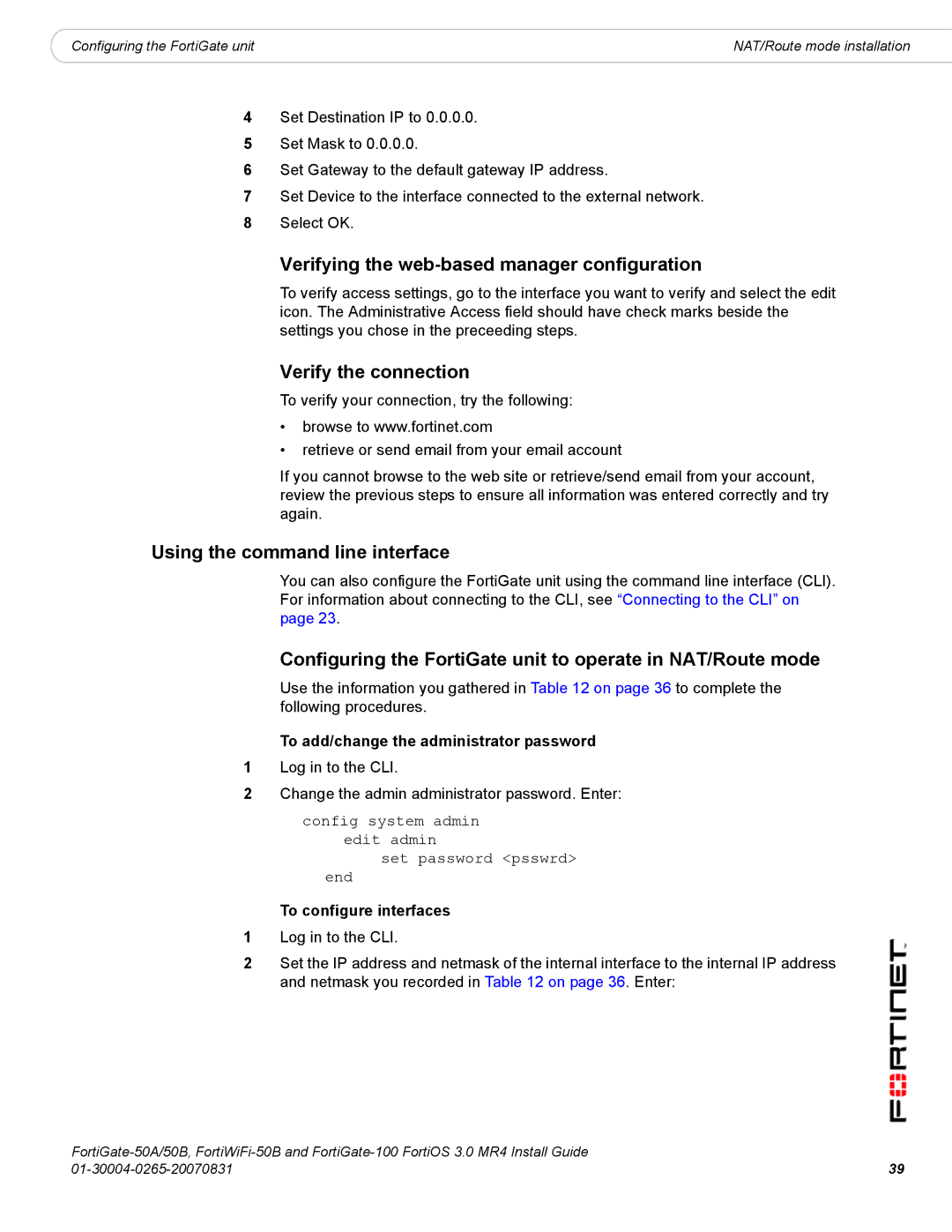|
|
|
Configuring the FortiGate unit | NAT/Route mode installation |
4Set Destination IP to 0.0.0.0.
5Set Mask to 0.0.0.0.
6Set Gateway to the default gateway IP address.
7Set Device to the interface connected to the external network.
8Select OK.
Verifying the web-based manager configuration
To verify access settings, go to the interface you want to verify and select the edit icon. The Administrative Access field should have check marks beside the settings you chose in the preceeding steps.
Verify the connection
To verify your connection, try the following:
•browse to www.fortinet.com
•retrieve or send email from your email account
If you cannot browse to the web site or retrieve/send email from your account, review the previous steps to ensure all information was entered correctly and try again.
Using the command line interface
You can also configure the FortiGate unit using the command line interface (CLI). For information about connecting to the CLI, see “Connecting to the CLI” on page 23.
Configuring the FortiGate unit to operate in NAT/Route mode
Use the information you gathered in Table 12 on page 36 to complete the following procedures.
To add/change the administrator password
1Log in to the CLI.
2Change the admin administrator password. Enter:
config system admin
edit admin
set password <psswrd>
end
To configure interfaces
1Log in to the CLI.
2Set the IP address and netmask of the internal interface to the internal IP address and netmask you recorded in Table 12 on page 36. Enter:
39 | |