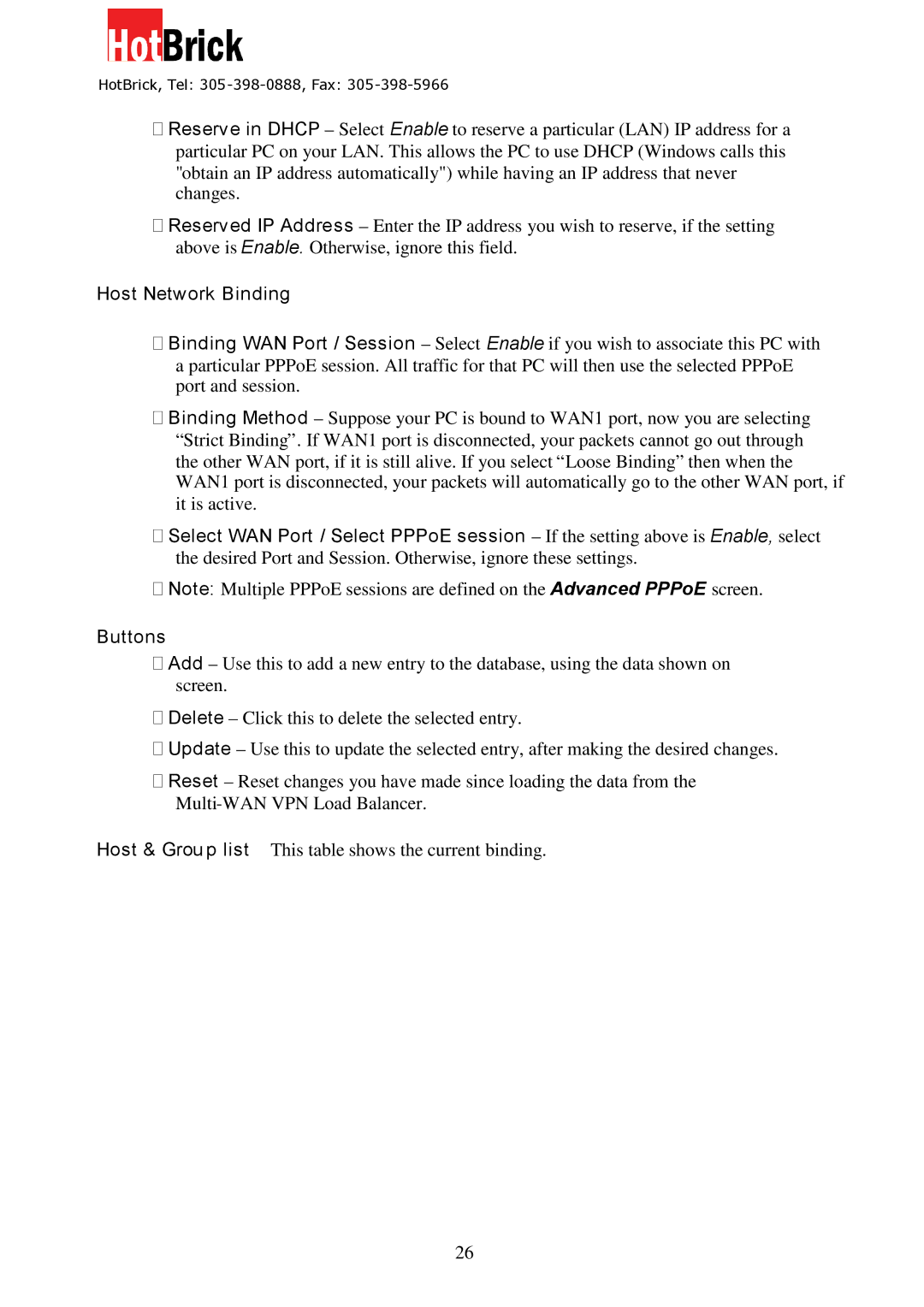HotBrick, Tel: 305 -398-0888, Fax: 305-398-5966
Reserve in DHCP – Select Enable to reserve a particular (LAN) IP address for a particular PC on your LAN. This allows the PC to use DHCP (Windows calls this "obtain an IP address automatically") while having an IP address that never changes.
Reserved IP Address – Enter the IP address you wish to reserve, if the setting above is Enable. Otherwise, ignore this field.
Host Network Binding
Binding WAN Port / Session – Select Enable if you wish to associate this PC with a particular PPPoE session. All traffic for that PC will then use the selected PPPoE port and session.
Binding Method – Suppose your PC is bound to WAN1 port, now you are selecting “Strict Binding”. If WAN1 port is disconnected, your packets cannot go out through the other WAN port, if it is still alive. If you select “Loose Binding” then when the WAN1 port is disconnected, your packets will automatically go to the other WAN port, if it is active.
Select WAN Port / Select PPPoE session – If the setting above is Enable, select the desired Port and Session. Otherwise, ignore these settings.
Note: Multiple PPPoE sessions are defined on the Advanced PPPoE screen.
Buttons
Add – Use this to add a new entry to the database, using the data shown on screen.
Delete – Click this to delete the selected entry.
Update – Use this to update the selected entry, after making the desired changes.
Reset – Reset changes you have made since loading the data from the
Host & Grou p list – This table shows the current binding.
26