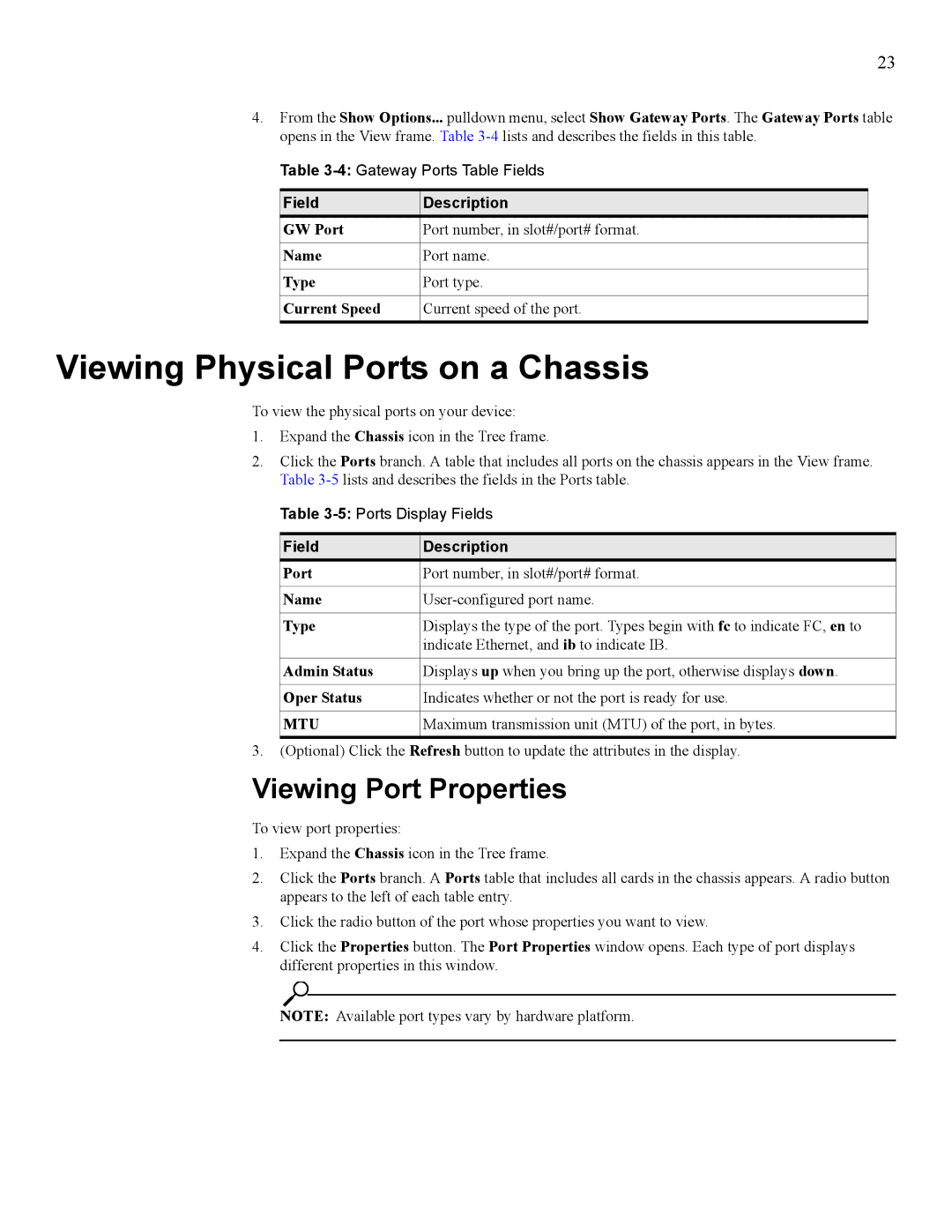23
4.From the Show Options... pulldown menu, select Show Gateway Ports. The Gateway Ports table opens in the View frame. Table
Table
Field | Description |
GW Port | Port number, in slot#/port# format. |
|
|
Name | Port name. |
|
|
Type | Port type. |
|
|
Current Speed | Current speed of the port. |
|
|
Viewing Physical Ports on a Chassis
To view the physical ports on your device:
1.Expand the Chassis icon in the Tree frame.
2.Click the Ports branch. A table that includes all ports on the chassis appears in the View frame. Table
Table
Field | Description |
Port | Port number, in slot#/port# format. |
|
|
Name | |
|
|
Type | Displays the type of the port. Types begin with fc to indicate FC, en to |
| indicate Ethernet, and ib to indicate IB. |
|
|
Admin Status | Displays up when you bring up the port, otherwise displays down. |
|
|
Oper Status | Indicates whether or not the port is ready for use. |
|
|
MTU | Maximum transmission unit (MTU) of the port, in bytes. |
|
|
3.(Optional) Click the Refresh button to update the attributes in the display.
Viewing Port Properties
To view port properties:
1.Expand the Chassis icon in the Tree frame.
2.Click the Ports branch. A Ports table that includes all cards in the chassis appears. A radio button appears to the left of each table entry.
3.Click the radio button of the port whose properties you want to view.
4.Click the Properties button. The Port Properties window opens. Each type of port displays different properties in this window.
NOTE: Available port types vary by hardware platform.