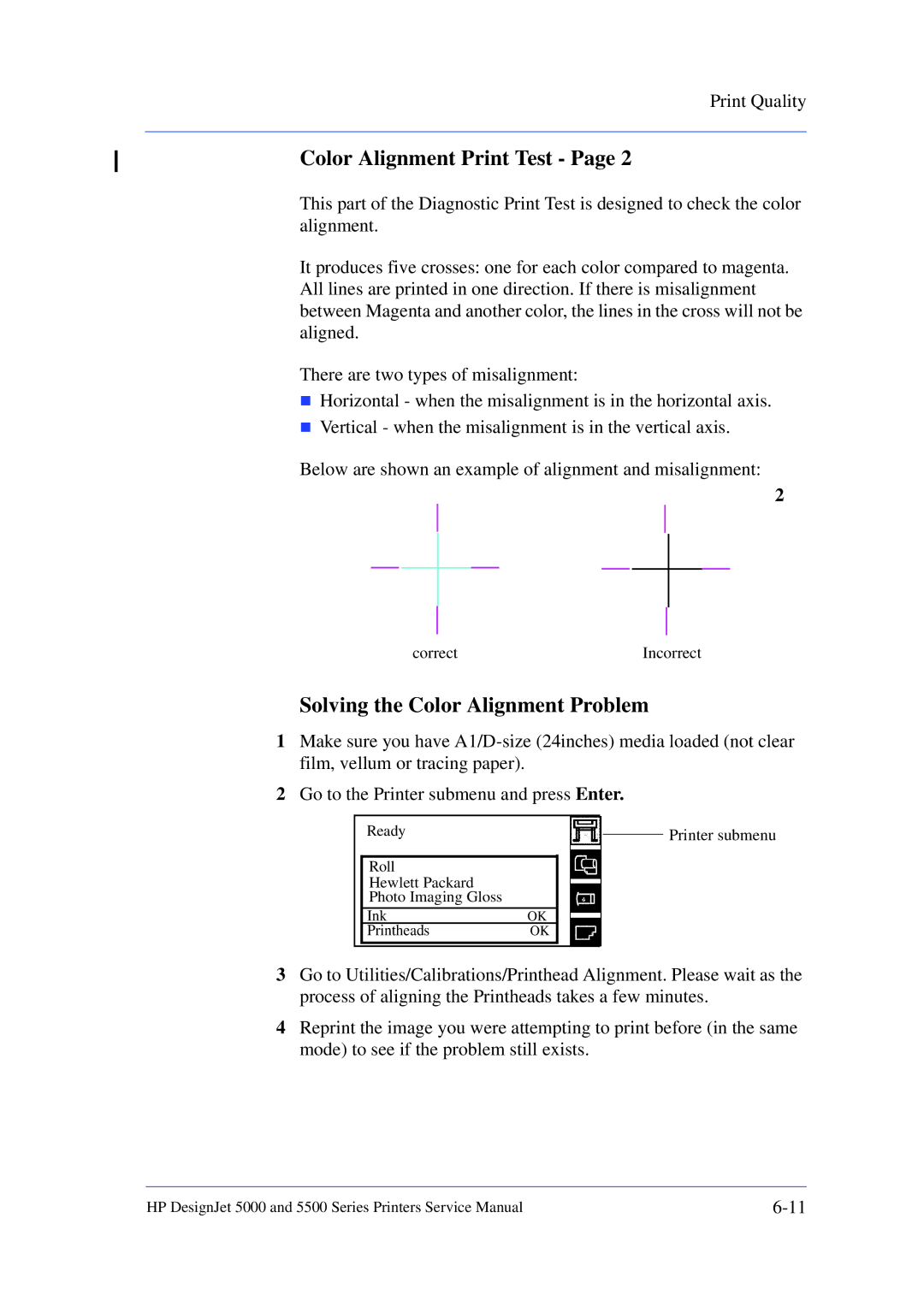Large-Format Printers
DesignJet 5000 and 5500 Series
Safety Symbols
DesignJet 5000 and 5500 Series
Conventions
Using this Manual
Purpose
Readership Part Numbers
Table of Contents
Table of Contents
Troubleshooting
Phone Support
Guide to Troubleshooting the Printer
Troubleshooting System Error Codes
Introduction
Performing the Necessary Service Calibrations
Performing a Service Test on a Failed Assembly
Troubleshooting Calibration Error Codes
Troubleshooting Initialization Self Diagnostic Errors
Troubleshooting Ink Supplies Error Codes
Solving Image Quality Problems
Status LED’s
Printer does not Power on
ALL the Front-Panel LEDs are Lit but Nothing Else Happens
Troubleshooting Media Jams/Printhead Crashes
If using HP Coated Media when problem occurred, please also
When clearing a media jam, sometimes media is stuck
Check Printhead Cleaner Path
Troubleshooting Shutdowns User Message
Each case, make sure that you power OFF the Printer before
Attempting any procedures to resolve the problem
Check Printhead Path
Check Paper Path
Replace Message xx15 Replace and xx16 Replace
Vacuum suction much lower at high altitudes
Problems with Vacuum
Color differences in different HP DesignJet Printers
Banding at variable extreme environmental conditions
Banding due to Ink Cartridge replacement while printing
Banding with unsupported Media
Black Smearing on HP Photo Imaging Gloss
Hue shift on HP Colorfast Adhesive Vinyl media
Dry Cockle on High Density Prints Using Paper Based Media
Worm marks cockle on part of plots on paper based media
Drying Time Too Long for HP Studio Canvas
Media Skew when Printing a Banner Plot
User message Media loaded incorrectly. Remove media
User message Warning Incorrect type of tubes system
User message Power Supply Error #1
Page
This problem is solved in any A.02.xx firmware release
Cutter Assembly Problems
Media-Axis Problems
Carriage and Scan-Axis Problems
Electronics Problems
Configuration 192Mbyte for C6096A and 128Mbytes for
Network configuration
Temperature reading to adjust the printing speed. This is
Setting while the Printer is in the stand-by mode might be
Dry time at the end of the print is longer
Firmware Upgrade Does Not Work Through the Parallel Port
This problem is solved in any A.02.xx firmware release
Language Selection is blocked in a brand new printer
Typical Failures After Exchanging the Ink Tubes
Solving Media-Handling Problems
Setup Menu
How to Navigate through the Front Panel Menus
Setup
Short, Full
Utilities Menu
DIC
Internal RIP Settings Menu
Queuing and Nesting Menu
HP-GL/2 Settings Menu
ISO
Format Menu
Demos Menu
Roll/Sheet Info Vendor Name
Ink Level Capacity Part Number Manufacture Date Yes, No
Ink Cartridge Menu
Printhead Menu
Printer Setup Options
Service Configuration Print
Press Enter
Press Up and Enter
How to Use the Service Configuration Print
These are maximum mechanical printing speeds and do not
General Printer Information
Lower
Issue Main Reason Action/Check
Troubleshooting Take-Up-Reel Problems
System Error Codes
System Error Codes
XXXXXX-YYYYZZZZ
System Error Codes
Even though the customer can continue working with a
Continuable and Non-Continuable Error Codes
System Error Groups
To troubleshoot the problem
Ffff ffff 02b301b0
Ffff ffff 01dcxxxx
There is a problem with the I/O Card happens during power-up
Ffff ffff 036e0136
Ffff ffff
01002D Non-Continuable
Different power socket
System Error 010023 Non-Continuable
010041
ProblemError in Paper-axis Motor Encoder
040000 01E603D9
Bad Line Sensor
06030C
System Error Problem Description Corrective Action
0A0030
Problem in Depressurizing Air System
Try the following
0A0070 Continuable
0A0050 Non-Continuable
0B0001
System Error Problem Description Corrective Action
0B0010 xxxxxxxx Non-Continuable
Primer Shutdown Error
0B000X
Unable to detect Fan X = 7 Vacuum, 8 Cooling, 9 Aerosol
System Error Problem Description Corrective Action
0B000F Continuable Only applicable to DesignJet 5500 Series
System Error 0C0032 Continuable
0C1000
XX21 Replace
0D0004 xxxxxxxx Non-Continuable
0D0000 Continuable
0D0000 033f019C
0D0003 xxxxxxxx Non-Continuable
0FXXXX Non-Continuable
Firmware Error has occurred
Refer to System Error Code ffff ffff
0D0005 03180382 Non-Continuable
0F0100 03180382 Non-Continuable
0F0200 01E603d2
E50000
HP Ink Supplies Troubleshooting
What are HP Ink Supplies?
Printheads and Printhead Cleaners
Ink Cartridges
General Information About HP Ink Supplies
Identifying the Components
Some General Precautions When Handling HP Ink Supplies
Show the XX11Replace message Refer to 3-12, Error Status
When Should You Replace the HP Ink Supplies?
Priming a Brand New Ink System
Front Panel Display
Obtaining Ink Cartridge Information
Obtaining Printhead Information
Page
Status Codes and Messages
Most problems with Ink Supplies will be solved by the user
Simply following the instructions in the action message
Insert
Status Messages
Status Code Part / Information
Error Status Messages
Printhead Errors
Printhead Information
Printhead Recovery Procedure
Ink Cartridge Errors
Ink Cartridge Information
Ensure that the Printhead Cleaner is the correct color for
Printhead Cleaner Errors First Digit = A, B or
When replacing Printhead Cleaners
Ensure that you have the correct Printhead Cleaner
Ink-Level Sensing ILS Out of Control
Refill Information DesignJet 5500 Series Only
Ink Cartridge Delivers Too Much Ink
Risks with the Ink Cartridge Delivering Too Much Ink
1RQ+3KDUGZDUH Lvghwhfwhg
Non-HP Hardware Detected in the Ink Delivery System
ILS Out of Control Detection
Risks with Using Non-HP Hardware
ILS Out of Control Warranty Statement
HP Ink Supplies Troubleshooting
Service Tests Utilities
Introduction
Diagnostics Self Test
Component that was first removed before replacing another
Service Tests and Utilities
Present after replacing a component, remember to Reinstall
Self Diagnostics Initialization Sequence
Component
Service Tests Diagnostics
Entering the Service Tests Menu
Press Down Enter Together
Top
Scan Axis Test
Support Office to determine whether values are within
Report the values to the nearest HP Response Center or HP
Media Axis Test
With Media
Service Utilities
Entering the Service Utilities Menu
Press Down and Enter
Service Tests and Utilities
Detected, the message below is displayed
Turn Drive Roller
Prime Tubes
Ink
Initializing printer Please wait. xx sec
INK Startup
Over 2000 m
Altitude Setup
All the Eerom parameters
Eerom Setup
If you want to set the Model Number
Encoded in the Eerom
If you want to set the Serial Number
Press Back
If you want to set the Japanese Fonts
Make Selection
Counter for a component when it has not been replaced
Reset Life Counters
Back Press Back
Series Only
Backup Eerom
Press Back to return to the Service Utilities menu
If you use degraded Printheads, the print quality may be
Image Quality Warning
That color
Enter to print it
Diagnostic Print
Printer does not print the complete Diagnostic Print
You need
Sleep Mode DesignJet 5500 Series Only
Service Calibrations
Refer to the following page for the relevant Calibration
Service Calibrations
Press Up Enter Together
Entering the Service Calibrations Menu
Press Down Enter Together
Service Calibrations
That is the full width of the Printer
Scan-Axis Calibration
Can be located on the label on the side of the Line Sensor
Make Selection
Use the ID 00 and for the 5500 Series use the ID
Correct Line Sensor Id., each time the user performs a Color
If Scan Axis Calibration is performed without inserting
EEROM. For information on the Service Config Print Ÿ
Refer to page 5-26, Calibration Error Codes to troubleshoot
Error codes
After the Calibration has been performed, print the Service
Service Station Calibration
Service Station Press Enter to confirm or Back to correct
Press Back
Media apart from HP High Gloss Photo Paper
Codes for its description and resolution
Accuracy Calibration
Perform the Accuracy Calibration as follows
Photo Paper
Do not use any other type of media apart from HP High Gloss
Press Load/Unload Media
Codes
Tool See below that came with the new Carriage
Procedure should be carried out using the Carriage Height
Assembly or Center Platen Assembly
Carriage Height Calibration
With the Carriage itself See below
Service Calibrations
Page
Screws should not be removed
Page
Page
Page
Page
Calibration Error Codes Introduction
0000
This code is not an error. See the other codes reported
Pen voltage error
Line Sensor error
User
Power the Printer OFF and on using the power switch at
Paper Axis Error
Light Magenta Pattern
Media Profile Error
Service Calibrations
3130
Firmware Error
Service, 4006 Service and 4007 Service
Service
Out of memory
Could not detect pattern
Black Printhead failure
Service and 5012 Service
Drop Detector not working
Drop Detector failed to uncap pens Refer to Error Code
Calibration failed for Light Cyan Printhead
Service
User Calibrations
Close-Loop-Color CLC Calibration
Printhead Alignment
Banding Calibration
Accuracy Calibration applies only to the media type
Their original media advance settings
Service Calibrations
Print Quality
Print Quality
Print Quality Troubleshooting Checklist
Calibration
Photo Paper when performing the Service Accuracy
What is the Diagnostic Print?
How to Use the Diagnostic Print
Considerations for Printing the Diagnostic Print
Printing the Diagnostic Print
Press Down and Enter
That you need
Series, the Printer does not print the complete Diagnostic
Print Quality
For Firmware Version A.02.xx in the 5000 Series and on
Solving the Banding Problem
What is Banding?
Overall Print Quality Test
Be hidden and image quality may not be affected
Printer has automatic procedures to hide many Printhead
Defects. This type of problem affects print quality mostly
Productivity and Max. Speed modes. If you use Max. Quality
Or graininess will appear in all the colors
High quality modes media advance problems may not appear
Color Alignment Print Test
Solving the Color Alignment Problem
Bidirectional Alignment
Solving Bidirectional Alignment Problems
Solving Vertical Line Straightness
Vertical Line Straightness
Affects print quality mostly in Productivity and Max. Speed
Nozzle Print Test
Modes
How to fix the Nozzle Defects
Print Quality Problems
No Printing Defects Found in the Diagnostic Print
Solving Color Consistency problems
Solving Color Accuracy problems
Blurred Lines Ink Bleeds from Lines
Color Accuracy Configuration
Prints are Too Short DesignJet 5000 Series Only
Banding at the Top
Colors are not as Expected
Media
Vertical Banding
Printed surface smearing roll DesignJet 5000 Series Only
Marks and/or scratches on double-sided media
Warped Lines on Media
There are Smears or Scratching on the Printed Media
How to Evaluate the Print
Using the Color Print
Objective and Description
How to Interpret the Result
Issues Description
Enrichment Issue
Cause
Page
Ink Marks on Printouts
Problem statement
Workarounds
Cause 1 Aerosol Aerosol Background
Aerosol What customers see
WKH3ULQWRXW
What can you see?
Which printers are affected by this?
Ink accumulation at the bottom edges of the Printheads
This is a secondary effect of the ink accumulation
Ink accumulation at the bottom of the Carriage Assembly
See the following image to for an example
Static Solutions and Workarounds
Parts and Diagrams
Printer Support
Printer Support
Series
Bin and Take-Up Reel
Bin and Take-Up Reel
Bin Support
Right Hand Cover
Right Hand Cover
OEM Logos
Left Hand Cover and Rear Door
HP Part Number Quantity Description/Comments Drawing
Left Hand Cover and Rear Door
Top and Back Covers
Top and Back Covers
Service Station
Service Station
Vacuum Fan
Vacuum Fan
Booster Fan and Media Sensor
Booster Fan and Media Sensor
Paper-Axis Motor
Paper-Axis Motor
Scan-Axis Motor
Scan-Axis Motor
ISS and APS Assembly
ISS and APS Assembly
Ink Tubes System
Ink Tubes System
OEM Boot ROM Dimm
Boot ROM DIMM, Dram Memory and Covers
BootROM, Memory and Covers
Rear Electronics Access Covers
Rear Electronics Access Covers
OEM Hard Disk Drive
Hard Disk Drive and Cover
Hard Disk Drive and Cover
ISS PCA and Main PCA
ISS PCA and Main PCA
Power Supply Unit
Power Supply Unit
Carriage Assembly
Carriage Assembly
Tensioner Assembly and Encoder Strip
Tensioner Assembly and Encoder Strip
Platen Assemblies DesignJet 5000 Series
Platen Assemblies DesignJet 5000 Series
Series Only
Platen Assemblies DesignJet 5500 Series
Platen Assemblies DesignJet 5500 Series
Pinch-Wheels Assembly and Lever
Pinch-Wheels Assembly and Lever
Center Guide 60 Model
Parts and Diagrams
Center Guide and Entry Roller DesignJet 5500 Series
Center Guide and Entry Roller DesignJet 5500 Series
Tubes Guide Assemblies
Tubes Guide Assemblies
EMC Covers
EMC Covers
Spindle and Hub
Spindle and Hub
Rollfeed Brakes
Rollfeed Brakes
Miscellaneous Items
Media Types
Parts and Diagrams
Removal and Installation
Safety Precautions
Required Tools
Electrostatic Discharge ESD Precautions
Removed
Chassis screws have a copper washer and should never be
Removal
Top Cover Assembly
Remove ALL the Ink Cartridges from
Switch off the Printer and remove the power cable
Printer
Page
Page
Twisting
Installation of Left Hand Cover
When handling the Tubes make sure you do not damage them by
When inserting the Left Hand Cover, be careful not to pinch
P24
Right Hand Cover
Page
Page
Installation of Right Hand Cover
Switch off the Printer and remove the Power Cord
Front Panel Assembly
Left Rear Cover
Right Rear Cover
Extension Cover
Extension Cover 60 Model only
Remove the Left Rear Cover Refer
Remove 4 T-15 screws Type B from
Media Lever Assembly
Sideplate in the UP position to avoid damaging the Lever
Installation of the Media Lever Assembly
Spring in the Trim
P27
Right Hand Trim
Trim
Installation of Right Hand Trim
When installing the Media Lever in the Trim, install with
Lever in the UP position to avoid damaging the Lever spring
Left Hand Trim
Back Cover
Label has been applied, copy the product number and serial
Installation of the Back Cover
Number onto it
Open the Right Cover door and pull
Out the Printhead Cleaner Carriage
Page
Page
Page
Page
Installation of Ink Tubes System
INK Startup Initializing Printer Please wait 60 sec
Perform the following procedures
EMC Covers
Lower Right Cover
Release Encoder Strip
Encoder Strip
When Installing the Encoder Strip, make sure it is placed
Installation of Encoder Strip
Below
Trailing Cable
Ferrites if they fall into Carriage
Slide out
Guide to access the screw
When disconnecting from Main PCA
Check edge for damage
Installation of Trailing Cable
Right Clip Slot Locating pin
Trailing Cables through Ferrites
Bubbles
Removal and Installation
Make sure the Trailing Cable
Is flat on the chassis without
Tensioner Assembly
Tighten screw
Page
Installation of Tensioner Assembly
Carriage Assembly and Belt
Page
Page
Page
Slide out
Page
Installation of Carriage and Belt
Line Sensor
Page
Installation
3XVKKHUH
Scan-Axis Motor
P23
Slider Rods Lubrification Kit Refer to
Installation of the Scan-Axis Motor
When installing the Encoder Strip, make sure it is inserted
Encoder Sensor on the rear of the Carriage Assembly
Open the Top Cover
Cutter Assembly
Page
Page
Page
Ink Supply Station ISS
Inside View Front
Installation of ISS
Air Pressurization System APS
Switch off the Printer and remove the Power Cord
When Installing the Air Pressurization System make sure
Installation of APS
Following steps
Remove the Printhead Cleaners
Service Station Assembly
Remove the Right Rear Cover Refer
P15
Page
Press clip to disconnect
Drop Detector Assembly
Move the Drop Detector
Hard Disk Drive HDD
If you have to replace HDD Cable, refer to the following
Installation of Hard Disk Drive
LAN Card
Memory and BootROM DIMM’s
Position as shown in the diagram
Installation of DIMM’s
Modules
Electronics Module Cover
When Installing the Electronics Module Cover make sure
Installation of the Electronics Module Cover
They pass through the slot in the Cover
Main PCA
Remove the Electronics Module
Page
Installation of Main PCA
PCI-to-IDE PCA
Connector is present and the HDD Power Cable was connected
Installation of the PCI-to-IDE PCA
When installing the new PCI-to-IDE PCA, Connect
P11 Connector on the Main PCA even if the P11
Installing the HDD Cable
PCA PS Connector
Power Supply Unit PSU
Press PS Fans PS Switch PS Socket
Plastic protective cover over the unit
Installation of the Power Supply Unit PSU
After installing the Power Supply Unit, remember to place
Power Supply Unit connections are illustrated below
Ink Supply Station ISS PCA
J3 P3
Installation of the ISS PCA
Removal
Remove the Ink Leak Detector from the Printer
Cooling Fans
Page
Electronics Module as one complete Assembly
Pinch-Wheels
During installation, make sure you install the White Pinch
Installation of Pinch-Wheels
Wheels at each end of the Printer axis
Pinch-Wheel Cam
Page
Installation of Cam
P19
Vacuum Fan
Guides in the Sideplate
Installation of Vacuum Fan
P10 P12
Paper-Axis Motor Assembly
106
Screws are tight
Installation of Paper-Axis Motor Assembly
Apply grease to the Helical Gear
Booster Fan
Media Sensor
When installing the Media Sensor, insert the moving part as
Installation of Media Sensor
Shown in the diagram
Entry Roller
Center Guide Assembly
Page
Fully tightened
Installation of Gear
Drive Roller Gear
Remove the Drive Roller Gear
Remove the Left Hand Trim Refer to
Front Platen Assembly Only Applicable to the 5000 Series
116
Removing the Platen Assembly
Center Platen Assembly
Installation of the Center Platen Assembly
Deflectors Only Applicable to the 5000 Series
Remove the Right Cover Refer to
Heater Assembly Only Applicable to the 5500 Series
Disconnect the Heater Cable from
Page
122
Installing the Heater
Tube Guide Door
Preventive Maintenance
Maintenance information can be obtained from Printer Setup
Service Preventive Maintenance
Utilities/Service Configuration Print
Ink Tube Maintenance Advised
Contact HP
Ink Tube Maintenance Required Now
If Printing is , the Tubes can break causing a
Have Ink Tube Replaced or Risk Printer Damage
Lens Maintenance
User Maintenance
Printhead
Do not handle or attempt to clean the Nozzles on the bottom
Avoid oil spills and make sure you remove any excess oil
This procedure is for Service Engineers only. Users should
Perform the procedure described in the User’s Guide
Roller Lubrification Kit
Slider Rods Lubrification Kit
Power Off the Printer and remove the Power Cord
Preventive Maintenance
Cleaning the Platen
Belt Swelling
General Cleaning
Moisture on the Printer
Noisy Carriage Bushing
Firmware Upgrade
From there
Upgrade Instructions 5000 Series only
Upgrade process may take several minutes. Do not Power
Button and look for Programs HP DesienJet folder and run it
Functional Overview
Electrical System
Scan Axis
Front Panel
Paper Axis
Ink Cartridge
Ink Delivery System IDS
Tubes System
Ink Supply Station ISS
Printheads
Air Pressurization System APS
Print Head Cleaner PHC
Service Station
10-10
About this Edition
DesignJet 5000 and 5500 Series