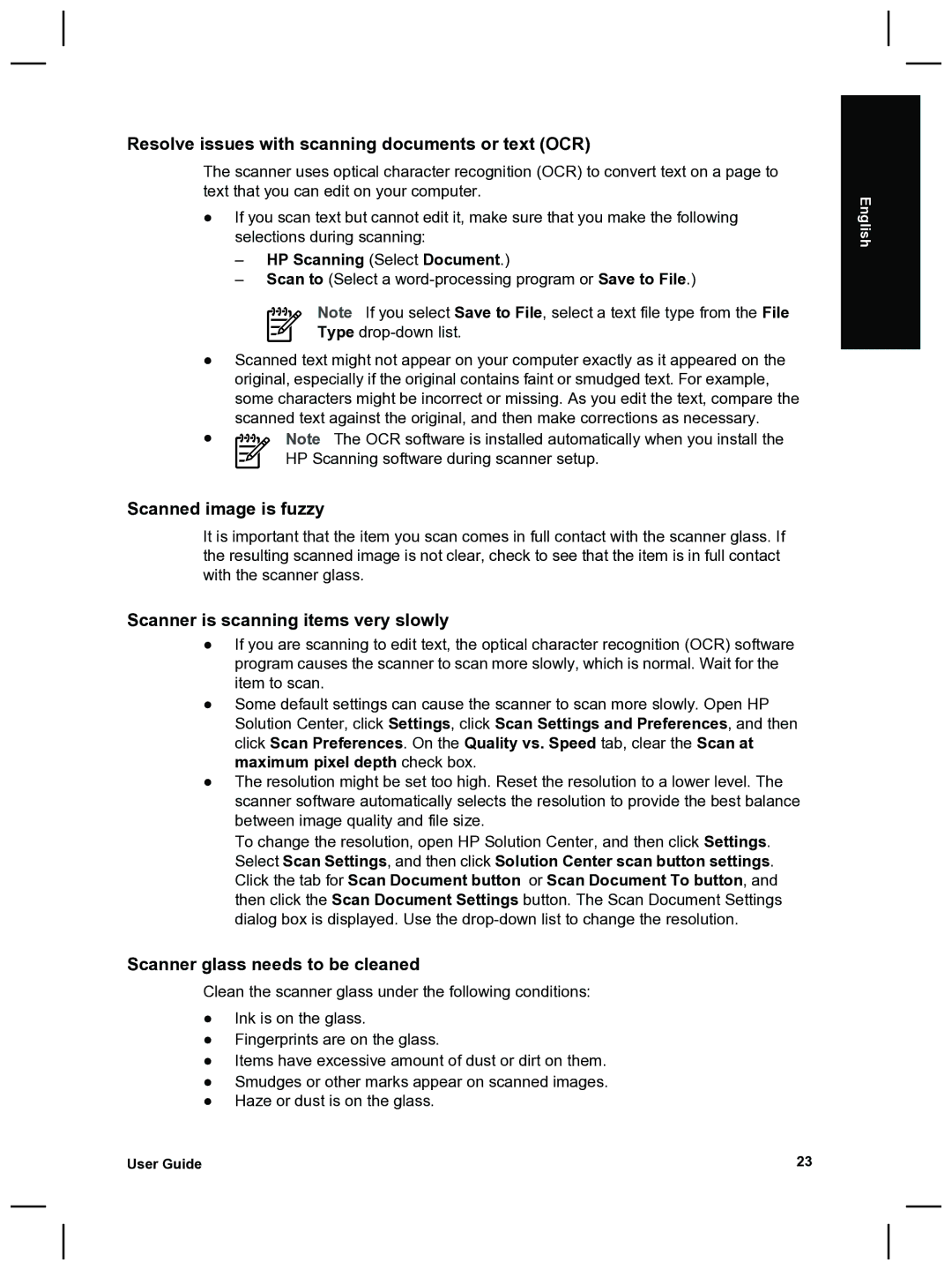HP Scanjet 8270 Document Flatbed Scanner
Page
User Guide
Trademark credits
Copyright and license
Contents
Scanner setup
How to use the scanner
Where to get additional information
How to use the HP Photosmart Software
Front panel buttons
Front panel and accessories overview
Scanning overview
Scan from HP Solution Center
Transparent materials adapter TMA
Automatic document feeder ADF
Scan documents
Select original type-document or picture
Scan pictures
Scan from other software programs
Scan text for editing
Scan multiple pictures with one scan
Save a document to a drive, disk, or CD
Make copies
Mail a scanned document or picture
Select Document or Picture
Change scan settings
Cancel a scan in progress
Use the Power Save button
Document feeder ADF
How to scan from the automatic
Choose acceptable media for the ADF
Load originals in the ADF
Make copies from the ADF
Scan two-sided documents from the ADF
Transparent materials adapter
How to scan from
Tips for scanning transparent items
Scan slides
Select Scan positives, including 35 mm slides, using the TMA
Scan negatives
HP Scanjet 8270 Document Flatbed Scanner
Clean the scanner glass
Care and maintenance
Clean the transparent materials adapter TMA
Clean and maintain the automatic document feeder ADF
Clean the ADF scan glass
Order maintenance and scanner supplies
Maintain the ADF
Scanner installation or setup problems
Troubleshooting
Uninstall and reinstall the software
Check the cables
Reset the scanner
Scanner initialization or hardware problems
Scanner is off
Test the scanner hardware
Additional troubleshooting information
Scanner operation problems
Scanner has stopped working properly
Paper jams
Scanner lamp stays on
Scanner will not turn on
Scanner does not scan right away
Buttons appear not to work
Scanner glass needs to be cleaned
Resolve issues with scanning documents or text OCR
Scanned image is fuzzy
Scanner is scanning items very slowly
Slides, negatives, and TMA issues
English
Product support
Accessibility Web site HP Scanjet Web site
Support process
English
Scanner specifications
Product specifications
Regulatory information
Name Description
Automatic document feeder ADF specifications
Transparent materials adapter TMA specifications
TMA
Environmental specifications for the scanner, ADF,
Οδηγός χρήσης
Εµπορικά σήµατα
Πνευµατικά δικαιώµατα και άδεια χρήσης
Πώς γίνεται σάρωση από τον αυτόµατο τροφοδότη εγγράφων ADF
Περιεχόµενα
Πώς γίνεται σάρωση από τον προσαρµογέα διαφανών υλικών TMA
Πληροφορίες κανονισµών και προδιαγραφές προϊόντος
TMA
Εγκατάσταση του σαρωτή
Tρόπος χρήσης του σαρωτή
Περισσότερες πληροφορίες
Τρόπος χρήσης του λογισµικού HP Photosmart
Κουµπιά µπροστινού πίνακα
Επισκόπηση µπροστινού πίνακα και βοηθητικού εξοπλισµού
Αυτόµατος τροφοδότης εγγράφων ADF
Προσαρµογέας διαφανών υλικών TMA
Επιλογή τύπου πρωτοτύπου έγγραφο ή εικόνα
Επισκόπηση διαδικασίας σάρωσης
Σάρωση από τα κουµπιά του µπροστινού πίνακα του σαρωτή
Σάρωση από το Κέντρο λειτουργιών HP
Σάρωση εικόνων
Σάρωση εγγράφων
Σάρωση πολλών εικόνων µε µία σάρωση
Αποθήκευση εγγράφου σε µονάδα, δίσκο ή CD
Σάρωση κειµένου για επεξεργασία
Αποστολή σαρωµένου εγγράφου ή εικόνας µέσω e-mail
Ακύρωση σάρωσης που βρίσκεται σε εξέλιξη
∆ηµιουργία αντιγράφων
Χρήση του κουµπιού Εξοικονόµηση ισχύος
Αλλαγή ρυθµίσεων σάρωσης
Αυτόµατο τροφοδότη εγγράφων
Πώς γίνεται σάρωση από τον
Τοποθέτηση πρωτοτύπων στον αυτόµατο τροφοδότη εγγράφων ADF
Κεφάλαιο
Υλικών TMA
Προσαρµογέα διαφανών
Συµβουλές για τη σάρωση διαφανών αντικειµένων
Σάρωση slide
Κεφάλαιο
Σάρωση αρνητικών
Κεφάλαιο
Καθαρισµός της γυάλινης επιφάνειας του σαρωτή
Φροντίδα και συντήρηση
Καθαρισµός του προσαρµογέα διαφανών υλικών TMA
Συντήρηση του αυτόµατου τροφοδότη εγγράφων ADF
Παραγγελία αναλωσίµων συντήρησης και σαρωτή
Προβλήµατα εγκατάστασης ή ρύθµισης σαρωτή
Αντιµετώπιση προβληµάτων
Έλεγχος των καλωδίων
Επιλέξτε Προσθαφαίρεση προγραµµάτων
Σαρωτής είναι εκτός λειτουργίας
Προβλήµατα προετοιµασίας ή υλικού του σαρωτή
Επαναφορά του σαρωτή
Σαρωτής σταµάτησε να λειτουργεί κανονικά
Έλεγχος υλικού του σαρωτή
Εµπλοκή χαρτιού
Πρόσθετες πληροφορίες αντιµετώπισης προβληµάτων
Προβλήµατα λειτουργίας σαρωτή
Σαρωτής δεν ενεργοποιείται
Λάµπα του σαρωτή παραµένει αναµµένη
Σάρωση HP Επιλέξτε Έγγραφο
Τα κουµπιά φαίνεται να µη λειτουργούν
Σαρωµένη εικόνα είναι θολή
Προβλήµατα σχετικά µε slide, αρνητικά και τον TMA
Σαρωτής σαρώνει τα αντικείµενα πολύ αργά
Γυάλινη επιφάνεια του σαρωτή χρειάζεται καθάρισµα
Οι σαρωµένες εικόνες είναι σκούρες
Κουκκίδες ή ρίγες εµφανίζονται στη σαρωµένη εικόνα
TMA δεν λειτουργεί
Κεφάλαιο
∆ιαδικασία υποστήριξης
Υποστήριξη προϊόντων
Κεφάλαιο
Προδιαγραφές προϊόντος
Πληροφορίες κανονισµών και
Προδιαγραφές σαρωτή
Όνοµα Περιγραφή
Προδιαγραφές αυτόµατου τροφοδότη εγγράφων ADF
Προδιαγραφές προσαρµογέα διαφανών υλικών TMA
VDC, 300 mA παρεχόµενη από το σαρωτή
Κεφάλαιο
Kullanım Kılavuzu
Ticari markaların sahipleri
Telif hakkı ve lisans
Yasal düzenleme bilgileri ve ürün şartnameleri
İçindekiler
Tarayıcı kurulumu
Tarayıcıyı kullanma
Ek bilgi kaynakları
HP Photosmart Yazılımını kullanma
Ön panel düğmeleri
Ön panele ve aksesuarlara genel bakış
Saydam adaptörü TMA
Tarama işlemine genel bakış
Otomatik belge besleyici OBB
Tarayıcının ön panel düğmelerinden tarama
Belgeleri tarama
Orijinal türü seçme belge veya resim
Resimleri tarama
Diğer yazılım programlarından tarama
Düzenlemek için metin tarama
Birden çok resmi bir kerede tarama
Bir belgeyi sürücüye, diske veya CDye kaydetme
Metin Düzenle OCR düğmesine basın
Kopyalama
Taranan bir belgeyi veya resmi e-postayla gönderme
Tarama ayarlarını değiştirme
Devam eden bir taramayı iptal etme
Güç Tasarrufu düğmesini kullanma
OBB tarama
Otomatik belge besleyiciden
OBBye uygun ortam seçme
Orijinalleri OBBye yükleme
OBBden kopyalama
İki taraflı belgeleri OBBden tarama
Tarama
Saydam adaptöründen TMA
Saydam ortamları tarama ile ilgili ipuçları
Slayt tarama
Bölüm
Negatif tarama
Tarayı tıklatın
Tarayıcı camını temizleme
Bakım
Saydam adaptörünü TMA temizleme
Otomatik belge besleyicinin OBB temizliği ve bakımı
OBB tarama camını temizleme
Bakım ve tarayıcı sarf malzemeleri sipariş etme
OBBnin bakımı
Tarayıcının yüklenmesi veya kurulumu ile ilgili sorunlar
Sorun Giderme
Yazılımı kaldırıp yeniden yükleyin
Kabloları denetleme
Tarayıcı kapalı
Tarayıcının başlatılması veya donanım sorunları
Tarayıcıyı sıfırlama
Tarayıcı donanımını sınama
Tarayıcı doğru çalışmıyor
Tarayıcı işlem sorunları
Kağıt sıkışmaları
Ek sorun giderme bilgileri
Tarayıcı lambası açık kalıyor
Tarayıcı açılmıyor
Tarayıcı hemen taramaya başlamıyor
Düğmeler çalışmıyor gibi görünüyor
Taranan resim bulanık
Belgeleri veya metni OCR tararken oluşan sorunların çözümü
Tarayıcı çok yavaş tarıyor
Tarayıcı camının temizlenmesi gerekiyor
Slayt, negatif ve TMA sorunları
Türkçe
Engelliler için Web sitesi HP Scanjet Web sitesi
Ürün desteği
Destek süreci
Türkçe
Ürün şartnameleri
Yasal düzenleme bilgileri ve
Tarayıcı şartnameleri
Adı Açıklama
Otomatik belge besleyici OBB şartnameleri
Saydam adaptörü TMA için şartnameler
Tarayıcı, OBB ve TMA için çevresel şartnameler
Руководство пользователя
Торговые марки
Авторские права и лицензионное соглашение
Сканирование из устройства автоматической подачи документов
Содержание
Сканирование из адаптера прозрачных материалов АПМ
Сведения о соответствии стандартам и технические
Установка сканера
Работа со сканером
Источники дополнительной информации
Работа с программным обеспечением HP Photosmart
Кнопки на передней панели
Адаптер прозрачных материалов АПМ
Устройство автоматической подачи документов Уапд
Общие сведения о сканировании
Сканирование с помощью кнопок на передней панели сканера
Сканирование из центра решений HP
Сканирование документов
Выберите тип оригинала документ или изображение
Сканирование изображений
Выберите Сканировать
Сканирование текста для редактирования
Нажмите кнопку Редактировать текст OCR
Нажмите кнопку Сохранить документы в файле
Выберите Документ или Изображение
Нажмите кнопку Электронная почта
Отмена текущей операции сканирования
Копирование
Изменение параметров сканирования
Функции кнопки Энергосбережение
Русский
Автоматической подачи
Сканирование из устройства
Документов Уапд
Выбор подходящего материала для Уапд
Копирование из Уапд
Сканирование двусторонних документов из Уапд
Прозрачных материалов АПМ
Сканирование из адаптера
Советы по сканированию прозрачных материалов
Сканирование слайдов
Нажмите кнопку Сканировать изображение
Сканирование негативов
Нажмите кнопку Сканировать изображение
Чистка стекла экспонирования
Уход и обслуживание
Чистка адаптера прозрачных материалов АПМ
Чистка стекла экспонирования Уапд
Заказ расходных материалов для обслуживания сканера
Обслуживание Уапд
Неполадки при установке и настройке сканера
Устранение неполадок
Удаление и повторная установка программного обеспечения
Проверка кабелей
Сброс сканера
Сканер выключен
Нормальная работа сканера остановлена
Проверка аппаратного обеспечения сканера
Неполадки при работе сканера
Нечеткое отсканированное изображение
Кнопки не работают
Сканирование HP выберите Документ
Сканирование выполняется слишком медленно
Неполадки, связанные со слайдами, негативами и АПМ
Требуется чистка стекла экспонирования
Невозможно увеличить изображение
Темные отсканированные изображения
Точки или полосы на отсканированном изображении
Адаптер АПМ не работает
Возможно, лампа АПМ не работает. Нажмите кнопку Сканировать
Техническая поддержка
Техническая поддержка
Русский
Стандартам и технические
Сведения о соответствии
Характеристики
Технические характеристики сканера
35 мм
Условия эксплуатации и хранения сканера, Уапд и АПМ
Podręcznik użytkownika
Znaki towarowe
Prawa autorskie i licencja
Skanowanie z automatycznego podajnika dokumentów ADF
Spis treści
Skanowanie za pomocą przystawki do skanowania materiałów
Informacje prawne i dane techniczne produktu
Parametry środowiska pracy skanera oraz przystawek ADF i TMA
Konfiguracja skanera
Użytkowanie skanera
Gdzie uzyskać dodatkowe informacje
Korzystanie z oprogramowania HP Photosmart
Przyciski panelu frontowego
Opis panelu frontowego i akcesoriów
Przystawka do skanowania materiałów przezroczystych TMA
Opis operacji skanowania
Automatyczny podajnik dokumentów ADF
Skanowanie za pomocą przycisków panelu frontowego
Wybór rodzaju oryginału dokument lub obraz
Skanowanie z oprogramowania Centrum obsługi HP
Skanowanie z innych programów
Skanowanie obrazów
Skanowanie dokumentów
Skanowanie wielu obrazów za jednym razem
Zapisz dokument na dysku twardym, dyskietce lub płycie
Skanowanie i edycja tekstu
Wysyłanie zeskanowanego dokumentu lub zdjęcia pocztą e-mail
Anulowanie trwającego procesu skanowania
Tworzenie kopii
Zmiana ustawień skanowania
Naciśnij przycisk Ustawienia przycisków
Używanie przycisku Oszczędzanie energii
Podajnika dokumentów ADF
Skanowanie z automatycznego
Materiały obsługiwane przez podajnik ADF
Umieszczanie oryginałów w podajniku ADF
Wykonywanie kopii za pomocą podajnika ADF
Skanowanie dokumentów dwustronnych z podajnika ADF
Przystawki do skanowania
Skanowanie za pomocą
Materiałów przezroczystych TMA
Wskazówki dotyczące skanowania materiałów przezroczystych
Rozdział
Skanowanie negatywów
Rozdział
Czyszczenie szyby skanera
Czyszczenie i konserwacja
Konserwacja podajnika ADF
Czyszczenie szyby podajnika ADF
Problemy z instalacją lub konfiguracją skanera
Rozwiązywanie problemów
Odinstalowanie oraz ponowna instalacja oprogramowania
Kliknij ikonę Dodaj/usuń programy
Kontrola kabli
Problemy z inicjalizacją skanera lub sprzętowe
Skaner jest wyłączony
Typ kabla Czynności
Test sprzętowy skanera
Zerowanie skanera
Skaner przestał działać poprawnie
Problemy z działaniem skanera
Zeskanowany obraz jest zamazany
Przyciski nie działają
Skanowanie HP zaznacz opcję Dokument
Skanowanie trwa bardzo długo
Slajdy, negatywy oraz tematy związane z przystawką TMA
Szyba skanera wymaga oczyszczenia
Nie można powiększyć obrazu
Skanowane obrazy są ciemne
Na skanowanym obrazie widoczne są smugi lub punkty
Przystawka TMA nie działa
Rozdział
Uzyskiwanie wsparcia technicznego
Pomoc techniczna
Rozdział
Techniczne produktu
Informacje prawne i dane
Dane techniczne skanera
Nazwa Opis
Automatyczny podajnik dokumentów ADF dane techniczne
Parametry środowiska pracy skanera oraz przystawek ADF i TMA
Rozdział
Felhasználói kézikönyv
Kereskedelmi védjegyek
Szerzői jogok és licencszerződések
Beolvasás az automatikus lapadagoló ADF segítségével
Tartalom
HP Scanjet 8270 síkágyas lapolvasó
Lapolvasó üzembe helyezése
Lapolvasó használata
További tudnivalók
HP Photosmart program használata
Az előlap gombjai
Előlap és tartozékok áttekintése
Fólia- és filmadapter TMA
Beolvasási folyamat áttekintése
Automatikus lapadagoló ADF
Beolvasás a HP Szolgáltatóközpontból
Beolvasás a lapolvasó előlapján lévő gombokkal
Lapolvasás más programokból
Az eredeti dokumentum tartalma Választandó eredeti típus
Képek beolvasása
Dokumentumok beolvasása
Több kép beolvasása egy művelettel
Nyomja meg a Dokumentum beolvasása ide gombot
Dokumentum mentése meghajtóra, lemezre vagy CD-re
Szerkesztendő szöveg beolvasása
Beolvasott dokumentum vagy kép e-mailben történő elküldése
Nyomja meg a Szerkeszthető szöveg beolvasása gombot
Folyamatban lévő beolvasás visszavonása
Másolatok készítése
Lapolvasási beállítások módosítása
Az Energiatakarékos üzemmód gomb használata
Lapadagoló ADF segítségével
Beolvasás az automatikus
Megfelelő média kiválasztása az ADF számára
Az eredeti dokumentumok behelyezése az ADF-be
Másolás az ADF-ből
Kétoldalas dokumentumok beolvasása az ADF-ből
Filmadapterből TMA
Beolvasás a fólia- és
Tippek átlátszó dokumentumok beolvasásához
Diaképek beolvasása
Válassza a Kép lehetőséget
Negatívok beolvasása
Válassza a Kép lehetőséget
Lapolvasó üvegének tisztítása
Ápolás és karbantartás
Fólia- és filmadapter TMA tisztítása
Az automatikus lapadagoló ADF tisztítása és karbantartása
Az ADF karbantartása
Az ADF beolvasóüvegének tisztítása
Szoftver eltávolítása és újratelepítése
Hibaelhárítás
Lapolvasó ki van kapcsolva
Ellenőrizze a kábeleket
Kábel típusa Művelet
Lapolvasóhardver ellenőrzése
Lapolvasó alaphelyzetbe állítása
Lapolvasó nem működik megfelelően
Lapolvasó működésével kapcsolatos problémák
Beolvasott kép homályos
Gombok látszólag nem működnek
HP Lapolvasás Válassza a Dokumentum lehetőséget
Lapolvasó üvege tisztításra szorul
Lapolvasó nagyon lassan olvassa be a feladatot
Képet nem lehet nagyítani
Beolvasott képen pontok vagy csíkok láthatók
Hibásak a színek, illetve a kép túl sötét vagy túl világos
Beolvasott képek sötétek
Fólia- és filmadagoló egyáltalán nem működik
Fejezet
Megváltozott munkaképességűek webhelye HP Scanjet webhely
Terméktámogatás
Támogatási folyamat
Fejezet
Termékjellemzők
Jogi tudnivalók és
Lapolvasó jellemzői
Név Leírás
Az automatikus lapadagoló ADF jellemzői
Fólia- és filmadapter TMA jellemzői
Lapolvasó, az ADF és a TMA környezeti jellemzői
Fejezet
Uživatelská příručka
Ochranné známky
Autorská práva a licence
Skenování pomocí automatického podavače dokumentů ADF
Obsah
Skenování pomocí adaptéru pro skenování průhledných předloh
Informace o předpisech a parametry produktu
Parametry prostředí pro skener, podavač ADF a adaptér TMA
Instalace skeneru
Práce se skenerem
Kde získat další informace
Použití softwaru HP Photosmart
Tlačítka na čelním panelu
Přehled čelního panelu a příslušenství
Adaptér pro skenování průhledných předloh TMA
Přehled skenování
Automatický podavač dokumentů ADF
Skenování pomocí tlačítek na čelním panelu skeneru
Skenování dokumentů
Výběr typu předlohy dokument nebo obrázek
Skenování pomocí programu Centrum řešení HP
Skenování z jiných aplikací
Skenování více obrázků současně
Skenování obrázků
Skenování textu, který lze upravit
Uložení dokumentu do jednotky, na disk nebo na disk CD
Odeslání naskenovaného dokumentu nebo obrázku el. poštou
Zrušení zpracovávané úlohy skenování
Vytváření kopií
Změna nastavení skenování
Použití tlačítka Úsporný režim
Výběr přijatelného média pro podavač ADF
Skenování pomocí automatického podavače dokumentů ADF
Vkládání předloh do podavače ADF
Vytváření kopií pomocí podavače ADF
Skenování oboustranných dokumentů pomocí podavače
Skenování průhledných předloh
Skenování pomocí adaptéru pro
Tipy pro skenování průhledných předloh
Skenování diapozitivů
Čeština
Skenování negativů
Čeština
Čištění pracovní plochy skeneru
Péče a údržba
Čištění adaptéru pro skenování průhledných předloh TMA
Čištění a údržba automatického podavače dokumentů ADF
Čištění skenovacího skla na podavači ADF
Objednání příslušenství pro skener a jeho údržbu
Údržba podavače ADF
Problémy při instalaci nebo nastavení skeneru
Řešení problémů
Odinstalace a přeinstalace softwaru
Kontrola kabelů
Problémy při inicializaci skeneru nebo problémy s hardwarem
Resetování skeneru
Skener je vypnutý
Skener přestal správně pracovat
Kontrola funkčnosti hardwaru skeneru
Zablokování papíru
Další informace o řešení problémů
Skener se nedaří zapnout
Problémy s používáním skeneru
Lampa skeneru zůstává zapnutá
Skener neskenuje ihned
Naskenovaný obrázek je rozmazaný
Řešení problémů se skenováním dokumentů nebo textu OCR
Skenování předloh je velmi pomalé
Skenování HP Vyberte možnost Dokument
Pracovní plochu skeneru je nutné vyčistit
Problémy s diapozitivy, negativy a adaptérem TMA
Obrázek nelze zvětšit
Na naskenovaném obrázku se objevují tečky nebo skvrny
Naskenované obrázky jsou tmavé
Web pro usnadnění práce Web skeneru HP Scanjet
Podpora produktů
Poskytování podpory
Kapitola
Parametry produktu
Informace o předpisech
Technické parametry skeneru
Název Popis
Parametry automatického podavače dokumentů ADF
Parametry adaptéru pro skenování průhledných předloh TMA
Parametry prostředí pro skener, podavač ADF a adaptér
Kapitola
Používateľská príručka
Autorské a licenčné práva
Skenovanie pomocou adaptéra pre priesvitné materiály TMA
Skenovanie pomocou automatického podávača dokumentov ADF
Informácie o predpisoch a technické parametre
Plochý skener dokumentov HP Scanjet
Inštalácia skenera
Používanie skenera
Kde nájdete ďalšie informácie
Používanie aplikácie HP Photosmart
Tlačidlá na prednom paneli
Prehľad predného panela a príslušenstva
Automatický podávač dokumentov ADF
Adaptér pre priesvitné materiály TMA
Vyberte typ originálu dokument alebo obrázok
Prehľad skenovania
Skenovanie pomocou tlačidiel na prednom paneli skenera
Skenovanie pomocou iných softvérových programov
Skenovanie obrázkov
Skenovanie dokumentov
Skenovanie viacerých obrázkov jedným skenovaním
Prvky originálu Typ originálu
Skenovanie textu určeného na úpravu
Kopírovanie
Stlačte tlačidlo Button Settings Nastavenie tlačidiel
Zrušenie prebiehajúceho skenovania
Zmena nastavení skenovania
Použitie tlačidla Power Save Úsporný režim
Vyberte médiá vhodné pre automatický podávač ADF
Skenovanie pomocou automatického podávača dokumentov ADF
Vložte originály do automatického podávača ADF
Kopírovanie pomocou automatického podávača dokumentov
Pre priesvitné materiály TMA
Skenovanie pomocou adaptéra
Tipy pre skenovanie priesvitných položiek
Skenovanie diapozitívov
Kliknite na tlačidlo Scan Skenovať
Skenovanie negatívov
Kapitola
Čistenie skla skenera
Starostlivosť a údržba
Čistenie adaptéra pre priesvitné materiály TMA
Čistenie a údržba automatického podávača dokumentov ADF
Vyčistite skenovacie sklo automatického podávača
Objednávka spotrebného materiálu pre skener a jeho údržbu
Údržba automatického podávača dokumentov ADF
Problémy s inštaláciou alebo nastavením skenera
Riešenie problémov
Odinštalovanie a opätovné nainštalovanie aplikácie
Kliknite na ikonu Pridať alebo odstrániť programy
Kontrola káblov
Problémy s inicializáciou alebo hardvérom skenera
Reštartovanie skenera
Typ kábla Činnosť
Skener prestal správne fungovať
Testovanie hardvéru skenera
Zaseknutý papier
Problémy s prevádzkou skenera
Naskenovaný obrázok je neostrý
Riešenie problémov so skenovaním dokumentov alebo textu OCR
Skener skenuje veľmi pomaly
Sklo skenera sa musí vyčistiť
Diapozitívy, negatívy a problémy adaptéra TMA
Obrázok sa nedá zväčšiť
Naskenované obrázky sú tmavé
Na naskenovanom obrázku sa vyskytujú bodky alebo pruhy
Adaptér pre priesvitné materiály TMA vôbec nefunguje
Kapitola
Postup pri získavaní technickej podpory
Technická podpora
Plochý skener dokumentov HP Scanjet
Technické parametre
Informácie o predpisoch a
Technické parametre skenera
Názov Popis
Technické parametre automatického podávača dokumentov ADF
Technické parametre adaptéra pre priesvitné materiály TMA
Názov Popis
Kapitola
Korisnički priručnik
Zaštitni znakovi
Autorska prava i licenca
Kako skenirati iz automatskog ulagača dokumenata ADF
Sadržaj
Postavljanje skenera
Kako koristiti skener
Gdje pronaći dodatne informacije
Kako koristiti softver HP Photosmart
Gumbi prednje ploče
Pregled prednje ploče i dodataka
Dodatak za skeniranje prozirnih predložaka TMA
Pregled skeniranja
Automatski ulagač dokumenata ADF
Skeniranje pomoću gumba prednje ploče skenera
Skeniranje dokumenata
Odabir vrste izvornika dokument ili slika
Skeniranje pomoću ostalih softverskih programa
Skeniranje više slika jednim skeniranjem
Skeniranje slika
Skeniranje teksta za uređivanje
Spremanje dokumenta na pogon, disk ili CD
Slanje skeniranog dokumenta ili slike e-poštom
Kopiranje
Korištenje gumba Power Save Ušteda energije
Poništavanje skeniranja u tijeku
Promjena postavki skeniranja
Ulagača dokumenata ADF
Kako skenirati iz automatskog
Odabir prihvatljivih medija za ADF
Umetanje izvornika u ADF
Kopiranje iz ADF-a
Skeniranje prozirnih predložaka
Kako skenirati iz dodatka za
Savjeti za skeniranje prozirnih predložaka
Skeniranje dijapozitiva
Odaberite Picture Slika
Skeniranje negativa
Odaberite Picture Slika
Čišćenje stakla skenera
Čuvanje i održavanje
Čišćenje dodatka za skeniranje prozirnih predložaka TMA
Naručivanje pribora za održavanje i skener
Čišćenje i održavanje automatskog ulagača dokumenata ADF
Čišćenje stakla za skeniranje ADF-a
Održavanje ADF-a
Problemi s instaliranjem ili postavljanjem skenera
Rješavanje problema
Deinstaliranje i ponovno instaliranje softvera
Provjera kabela
Skener je isključen
Problemi s inicijalizacijom skenera ili s hardverom
Ponovno pokretanje skenera
Provjera hardvera skenera
Dodatne upute za rješavanje problema
Skener je prestao ispravno raditi
Zaglavljivanje papira
Skener se ne može uključiti
Problemi s radom skenera
Lampica skenera stalno je uključena
Skener ne počinje odmah skenirati
Skener skenira vrlo sporo
Skenirana je slika mutna
Treba očistiti staklo skenera
Problemi s dijapozitivima, negativima i TMA dodatkom
Slika se ne može uvećati
Ispisuju se pogrešne boje ili je slika presvijetla/pretamna
Skenirane su slike tamne
Na skeniranoj se slici pojavljuju točkice ili crte
TMA uopće ne radi
Postupak dobivanja podrške
Podrška za proizvod
Hrvatski
Specifikacije proizvoda
Regulacijski podaci
Specifikacije skenera
Naziv
Naziv Opis
Specifikacije automatskog ulagača dokumenata ADF
Odlaganje opreme u privatnim kućanstvima u Europskoj Uniji
Ekološke specifikacije za skener, ADF i TMA
Ghidul utilizatorului
Menţiuni despre mărcile comerciale
Drepturi de autor şi licenţă
Cuprins
Specificaţii referitoare la mediu pentru scanner, ADF şi TMA
Cum se utilizează scanner-ul
Configurarea scanner-ului
Unde găsiţi informaţii suplimentare
Cum se utilizează software-ul HP Photosmart
Butoanele panoului frontal
Prezentare generală a panoului frontal şi a accesoriilor
Adaptorul pentru materiale transparente TMA
Prezentare generală a scanării
Alimentatorul automat pentru documente ADF
Selectarea tipului de original document sau imagine
Scanarea din HP Solution Center Centrul de soluţii HP
Scanarea de la butoanele panoului frontal al scanner-ului
Scanarea din alte programe software
Scanarea imaginilor
Scanarea documentelor
Scanarea mai multor imagini simultan
Scanarea textului pentru editare
Apăsaţi butonul Îndosariere documente
Salvarea documentului pe un drive, disc sau CD
Selectaţi Document Document sau Picture Imagine
Anularea unei scanări în curs de desfăşurare
Multiplicarea
Modificarea setărilor de scanare
Utilizarea butonului Mod economic
Capitol
Alimentatorul automat pentru
Cum se scanează utilizând
Documente ADF
Selectarea de medii acceptabile pentru ADF
Realizarea de copii din ADF
Scanarea documentelor faţă-verso din ADF
Pentru materiale transparente
Cum se utilizează adaptorul
Sfaturi pentru scanarea materialelor transparente
Scanarea diapozitivelor
Faceţi clic pe Scan Scanare
Scanarea negativelor
Capitol
Curăţarea sticlei scanner-ului
Îngrijire şi întreţinere
Curăţarea adaptorului pentru materiale transparente TMA
Întreţinerea dispozitivului ADF
Curăţarea sticlei ADF
Depanare
Probleme la instalarea sau la configurarea scanner-ului
Dezinstalarea şi reinstalarea software-ului
Scanner-ul este oprit
Verificarea cablurilor
Tip de cablu Acţiune
Testarea hardware-ului scanner-ului
Resetarea scanner-ului
Scanner-ul nu mai funcţionează corect
Probleme la operarea scanner-ului
Imaginea scanată este neclară
Butoanele sunt aparent nefuncţionale
HP Scanning Scanare HP Selectaţi Document
Scanner-ul scanează foarte încet
Diapozitive, negative şi probleme legate de TMA
Sticla scanner-ului trebuie curăţată
Imaginea nu poate fi mărită
Imaginile scanate sunt întunecate
În imaginea scanată apar puncte sau dungi
Dispozitivul TMA nu funcţionează deloc
Capitol
Procesul de asistenţă
Asistenţă pentru produs
Capitol
Şi specificaţii ale produsului
Informaţii despre reglementări
Specificaţii ale scanner-ului
Nume Descriere
Tipuri de medii şi
Specificaţii referitoare la mediu pentru scanner, ADF şi
Page
Page
Page
Page
75 58 3/ +8 &6 6. +5