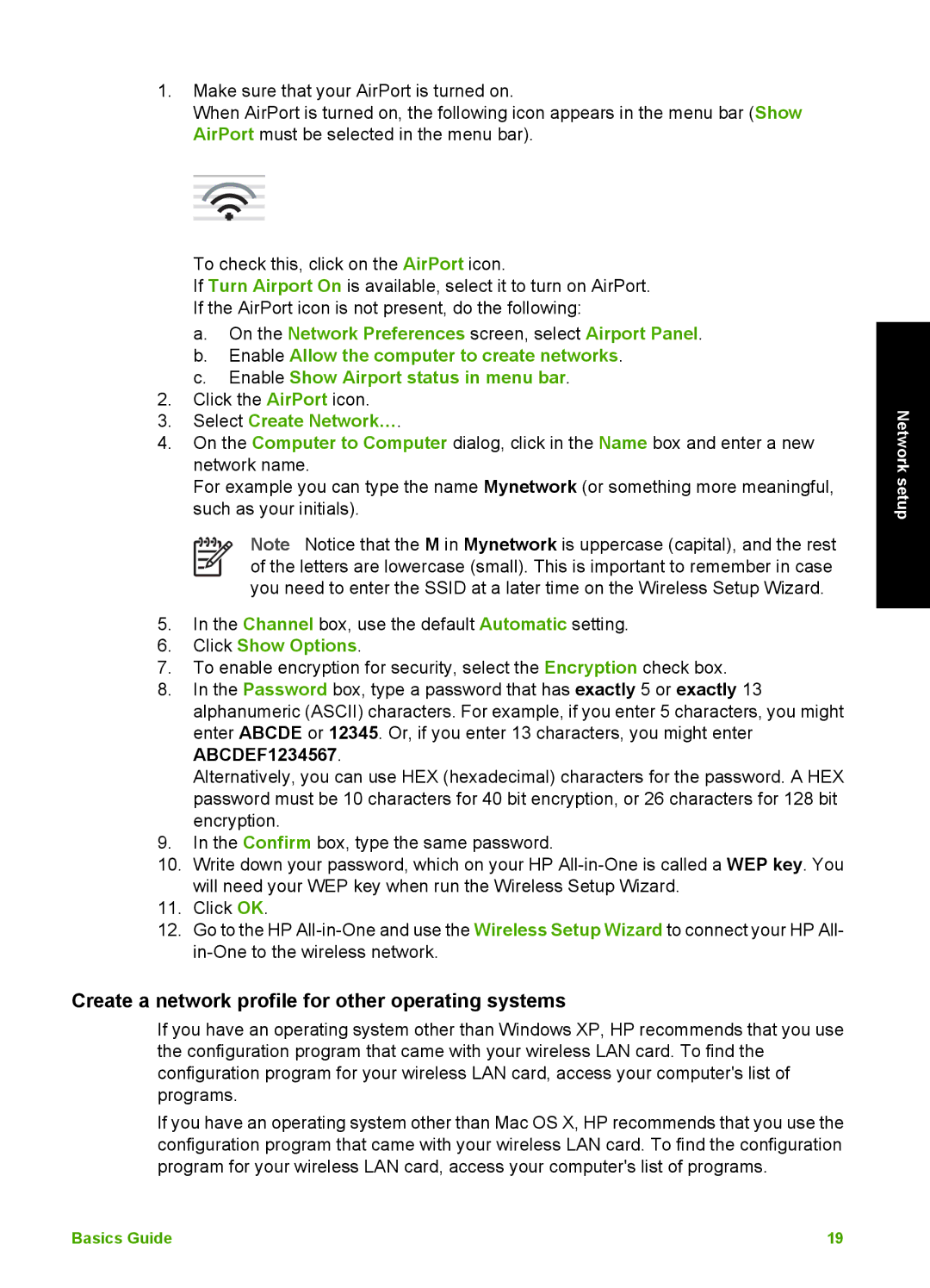1.Make sure that your AirPort is turned on.
When AirPort is turned on, the following icon appears in the menu bar (Show AirPort must be selected in the menu bar).
To check this, click on the AirPort icon.
If Turn Airport On is available, select it to turn on AirPort. If the AirPort icon is not present, do the following:
a.On the Network Preferences screen, select Airport Panel.
b.Enable Allow the computer to create networks.
c.Enable Show Airport status in menu bar.
2.Click the AirPort icon.
3.Select Create Network….
4.On the Computer to Computer dialog, click in the Name box and enter a new network name.
For example you can type the name Mynetwork (or something more meaningful, such as your initials).
Note Notice that the M in Mynetwork is uppercase (capital), and the rest of the letters are lowercase (small). This is important to remember in case you need to enter the SSID at a later time on the Wireless Setup Wizard.
5.In the Channel box, use the default Automatic setting.
6.Click Show Options.
7.To enable encryption for security, select the Encryption check box.
8.In the Password box, type a password that has exactly 5 or exactly 13 alphanumeric (ASCII) characters. For example, if you enter 5 characters, you might enter ABCDE or 12345. Or, if you enter 13 characters, you might enter ABCDEF1234567.
Alternatively, you can use HEX (hexadecimal) characters for the password. A HEX password must be 10 characters for 40 bit encryption, or 26 characters for 128 bit encryption.
9.In the Confirm box, type the same password.
10.Write down your password, which on your HP
11.Click OK.
12.Go to the HP
Create a network profile for other operating systems
If you have an operating system other than Windows XP, HP recommends that you use the configuration program that came with your wireless LAN card. To find the configuration program for your wireless LAN card, access your computer's list of programs.
If you have an operating system other than Mac OS X, HP recommends that you use the configuration program that came with your wireless LAN card. To find the configuration program for your wireless LAN card, access your computer's list of programs.
Network setup
Basics Guide | 19 |