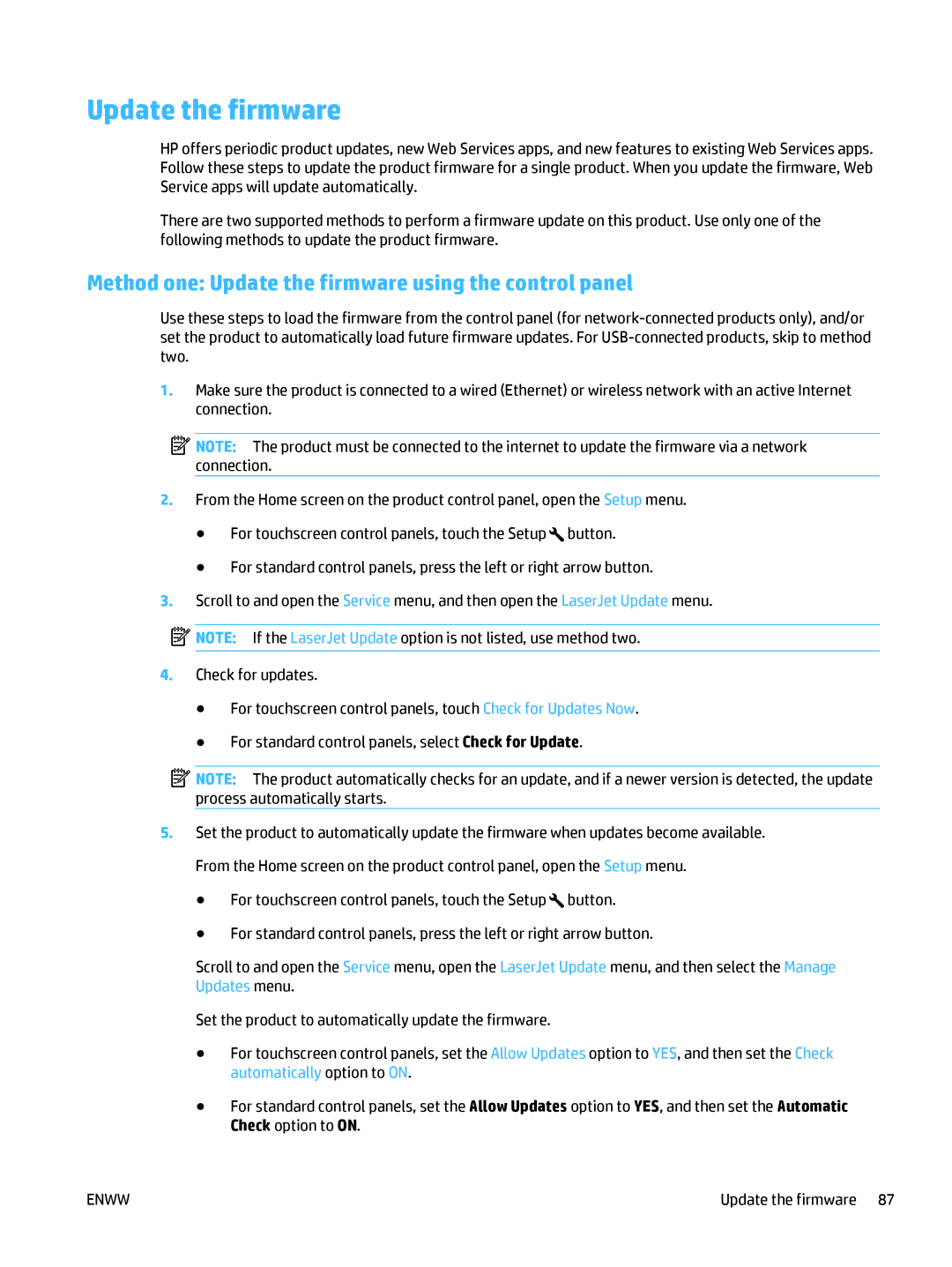MFP M225dn, MFP M225dw specifications
The HP MFP M225dn and MFP M225dw are compact multifunction printers designed for small to medium-sized businesses looking for efficient printing, copying, and scanning solutions. These models stand out for their robust features and reliable performance, making them ideal for enhancing productivity in any office environment.A notable feature of the MFP M225dn and MFP M225dw is their print speed, capable of delivering up to 26 pages per minute. This swift performance saves valuable time, especially in busy office settings. Both models come with automatic duplex printing, enabling users to print on both sides of the paper without the need to manually flip the page. This not only reduces paper usage but also contributes to sustainable printing practices.
The MFP M225dn is equipped with a built-in network port, allowing users to connect the printer directly to a wired network. In contrast, the MFP M225dw offers additional flexibility with built-in wireless capabilities, making it easy to print from various devices, including smartphones and tablets. This wireless technology is complemented by features such as Wi-Fi Direct, which allows for seamless printing without the need for a network.
Both models incorporate HP's JetIntelligence technology, which ensures that they produce high-quality prints with sharp text and vivid graphics. This technology also enhances efficiency, allowing these printers to handle higher volumes while using less energy. The HP MFP M225dn and MFP M225dw utilize high-capacity toner cartridges, leading to a lower cost per page, making these printers an economical choice for businesses.
The user-friendly control panel on both printers features a color LCD display, streamlining navigation through various functions such as copying and scanning. With a flatbed scanner and an automatic document feeder, users can easily digitize documents quickly, enhancing workflows and organization.
In summary, the HP MFP M225dn and MFP M225dw are designed to meet the demands of busy work environments. Their combination of speed, reliability, and versatile connectivity options, alongside advanced printing technologies, makes them valuable assets for any office aiming to improve its productivity.