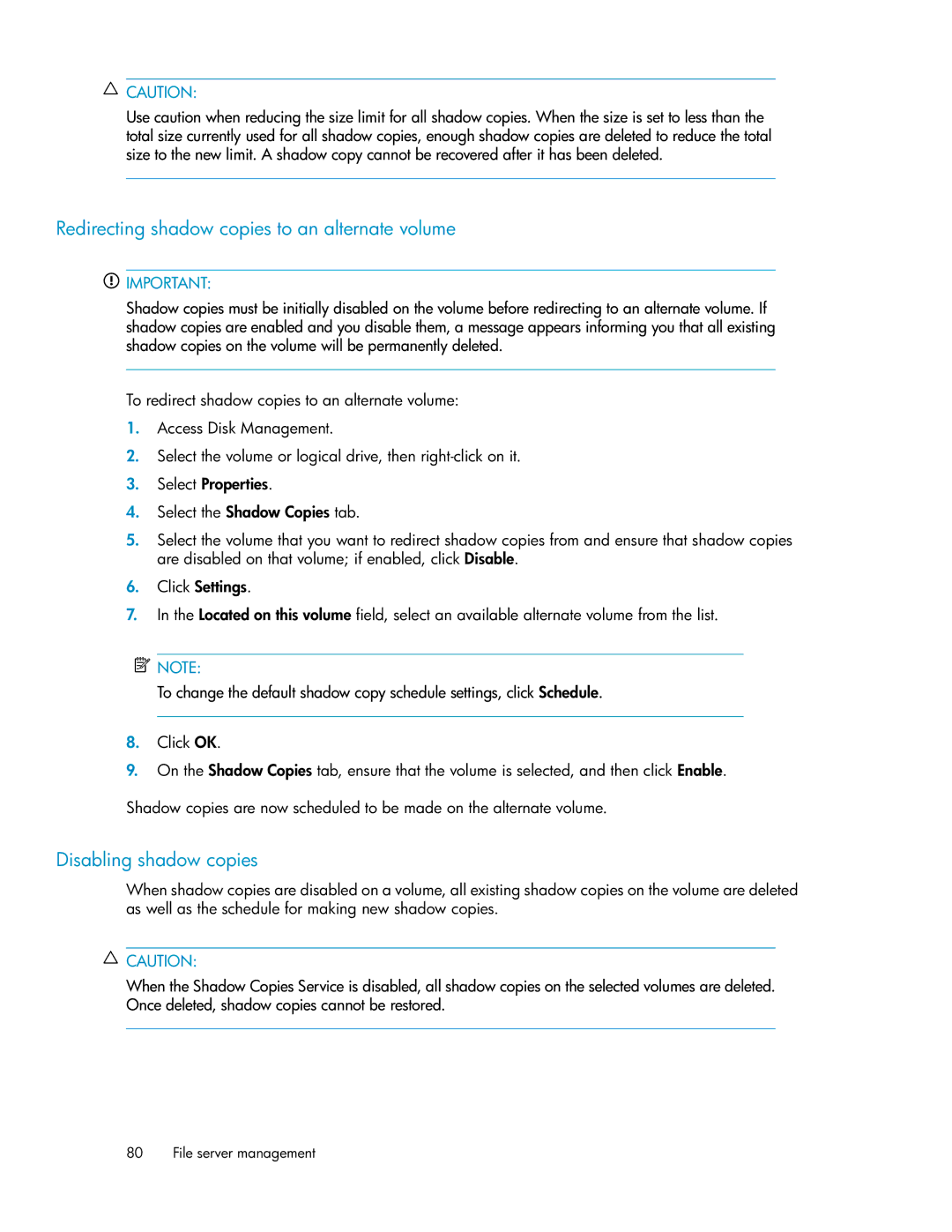![]() CAUTION:
CAUTION:
Use caution when reducing the size limit for all shadow copies. When the size is set to less than the total size currently used for all shadow copies, enough shadow copies are deleted to reduce the total size to the new limit. A shadow copy cannot be recovered after it has been deleted.
Redirecting shadow copies to an alternate volume
![]() IMPORTANT:
IMPORTANT:
Shadow copies must be initially disabled on the volume before redirecting to an alternate volume. If shadow copies are enabled and you disable them, a message appears informing you that all existing shadow copies on the volume will be permanently deleted.
To redirect shadow copies to an alternate volume:
1.Access Disk Management.
2.Select the volume or logical drive, then
3.Select Properties.
4.Select the Shadow Copies tab.
5.Select the volume that you want to redirect shadow copies from and ensure that shadow copies are disabled on that volume; if enabled, click Disable.
6.Click Settings.
7.In the Located on this volume field, select an available alternate volume from the list.
![]() NOTE:
NOTE:
To change the default shadow copy schedule settings, click Schedule.
8.Click OK.
9.On the Shadow Copies tab, ensure that the volume is selected, and then click Enable.
Shadow copies are now scheduled to be made on the alternate volume.
Disabling shadow copies
When shadow copies are disabled on a volume, all existing shadow copies on the volume are deleted as well as the schedule for making new shadow copies.
![]() CAUTION:
CAUTION:
When the Shadow Copies Service is disabled, all shadow copies on the selected volumes are deleted. Once deleted, shadow copies cannot be restored.
80 File server management