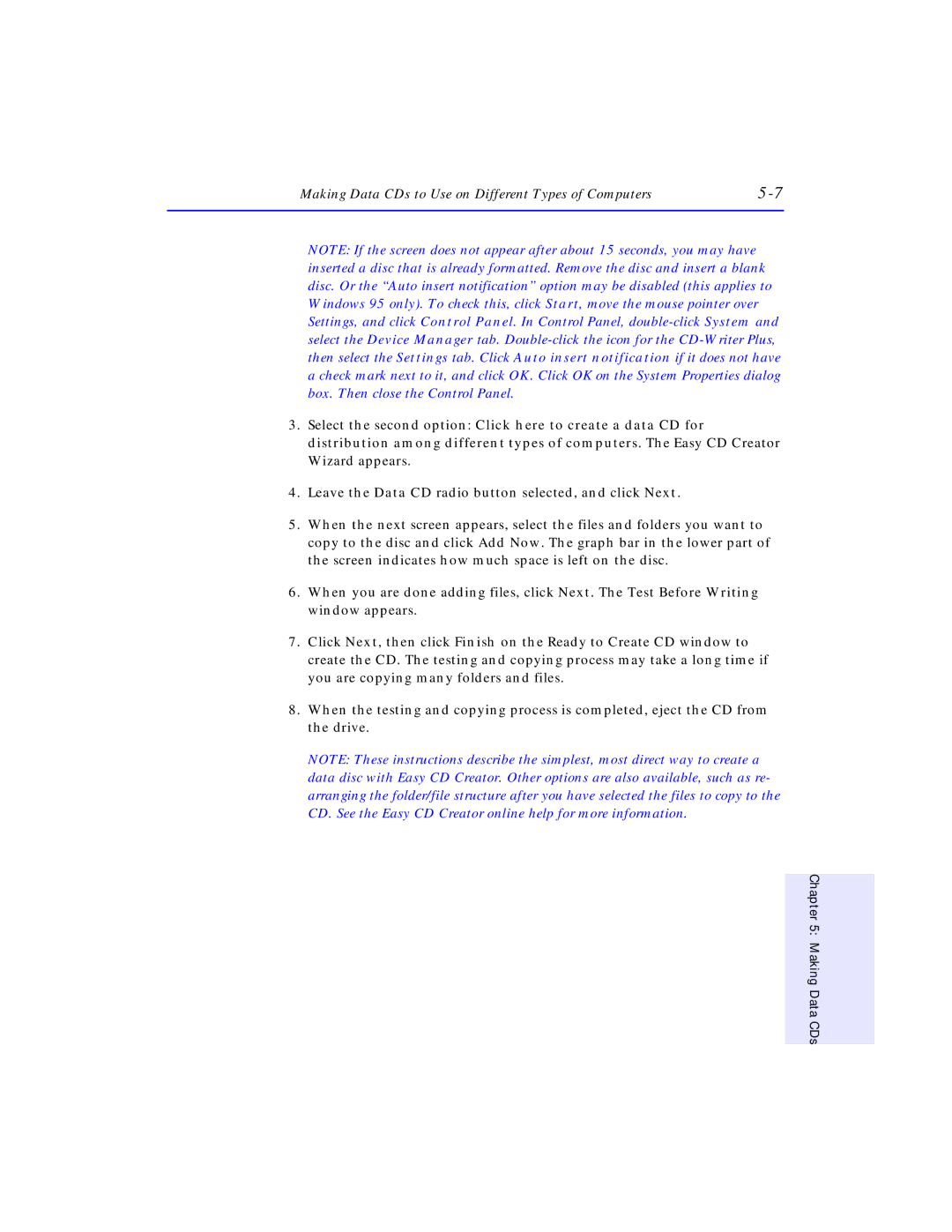Making Data CDs to Use on Different Types of Computers |
NOTE: If the screen does not appear after about 15 seconds, you may have inserted a disc that is already formatted. Remove the disc and insert a blank disc. Or the “Auto insert notification” option may be disabled (this applies to Windows 95 only). To check this, click Start, move the mouse pointer over Settings, and click Control Panel. In Control Panel,
3.Select the second option: Click here to create a data CD for distribution among different types of computers. The Easy CD Creator Wizard appears.
4.Leave the Data CD radio button selected, and click Next.
5.When the next screen appears, select the files and folders you want to copy to the disc and click Add Now. The graph bar in the lower part of the screen indicates how much space is left on the disc.
6.When you are done adding files, click Next. The Test Before Writing window appears.
7.Click Next, then click Finish on the Ready to Create CD window to create the CD. The testing and copying process may take a long time if you are copying many folders and files.
8.When the testing and copying process is completed, eject the CD from the drive.
NOTE: These instructions describe the simplest, most direct way to create a data disc with Easy CD Creator. Other options are also available, such as re- arranging the folder/file structure after you have selected the files to copy to the CD. See the Easy CD Creator online help for more information.
Chapter 5: Making Data CDs