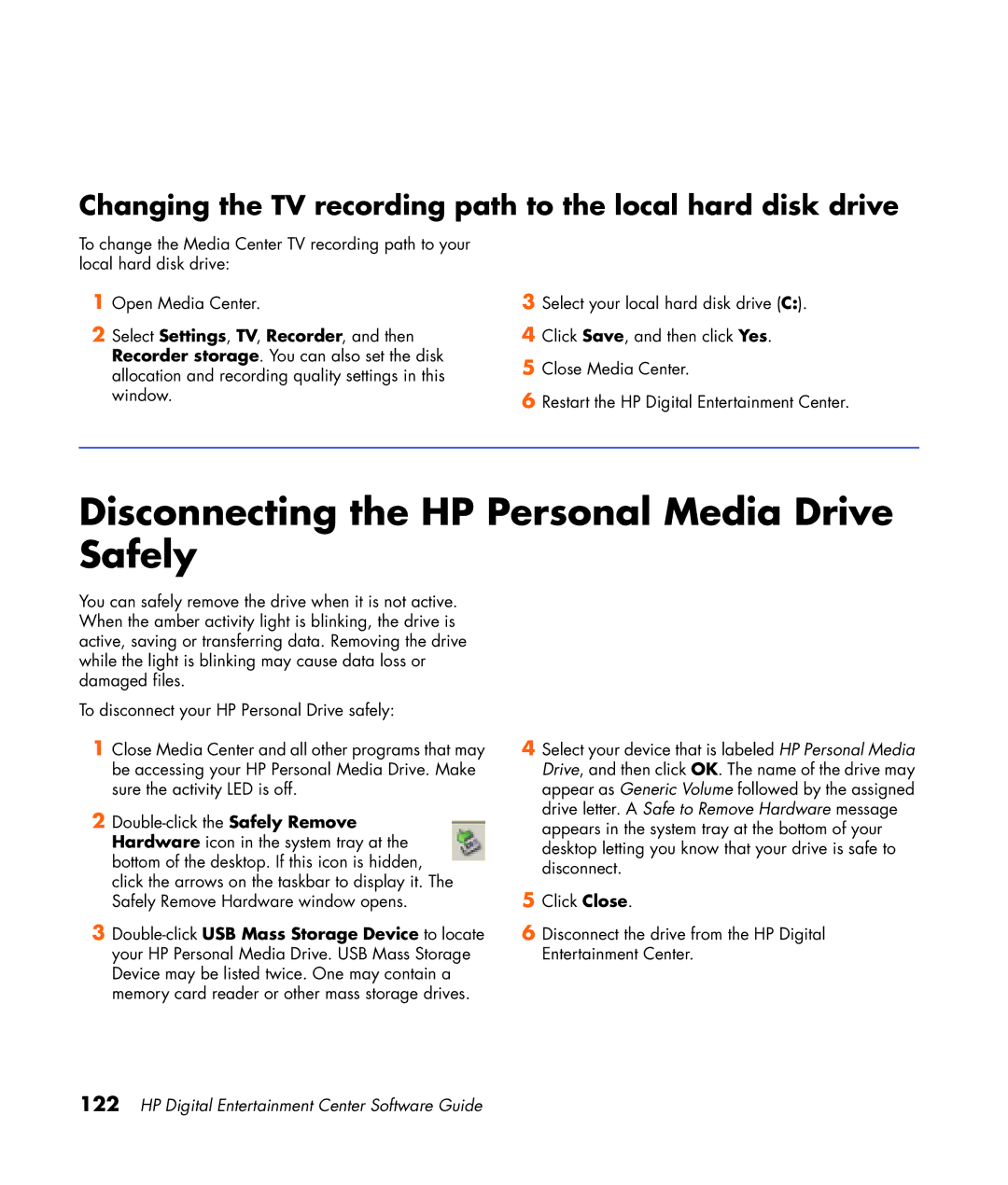Changing the TV recording path to the local hard disk drive
To change the Media Center TV recording path to your local hard disk drive:
1Open Media Center.
2Select Settings, TV, Recorder, and then Recorder storage. You can also set the disk allocation and recording quality settings in this window.
3Select your local hard disk drive (C:).
4Click Save, and then click Yes.
5Close Media Center.
6Restart the HP Digital Entertainment Center.
Disconnecting the HP Personal Media Drive Safely
You can safely remove the drive when it is not active. When the amber activity light is blinking, the drive is active, saving or transferring data. Removing the drive while the light is blinking may cause data loss or damaged files.
To disconnect your HP Personal Drive safely:
1Close Media Center and all other programs that may be accessing your HP Personal Media Drive. Make sure the activity LED is off.
2
3
4Select your device that is labeled HP Personal Media Drive, and then click OK. The name of the drive may appear as Generic Volume followed by the assigned drive letter. A Safe to Remove Hardware message appears in the system tray at the bottom of your desktop letting you know that your drive is safe to disconnect.
5Click Close.
6Disconnect the drive from the HP Digital Entertainment Center.