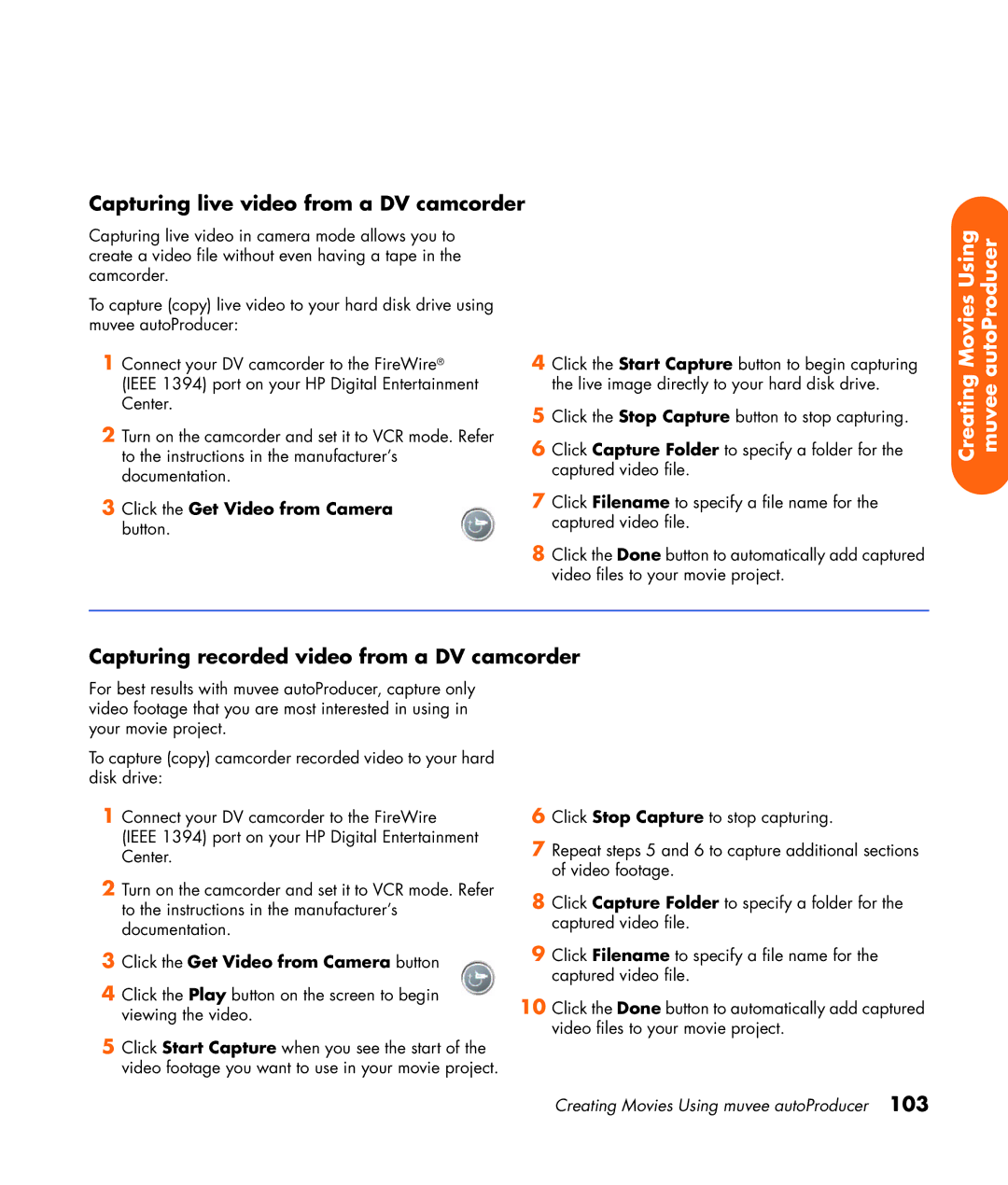Capturing live video from a DV camcorder
Capturing live video in camera mode allows you to create a video file without even having a tape in the camcorder.
To capture (copy) live video to your hard disk drive using muvee autoProducer:
1Connect your DV camcorder to the FireWire® (IEEE 1394) port on your HP Digital Entertainment Center.
2Turn on the camcorder and set it to VCR mode. Refer to the instructions in the manufacturer’s documentation.
3Click the Get Video from Camera button.
4Click the Start Capture button to begin capturing the live image directly to your hard disk drive.
5Click the Stop Capture button to stop capturing.
6Click Capture Folder to specify a folder for the captured video file.
7Click Filename to specify a file name for the captured video file.
8Click the Done button to automatically add captured video files to your movie project.
Creating Movies Using muvee autoProducer
Capturing recorded video from a DV camcorder
For best results with muvee autoProducer, capture only video footage that you are most interested in using in your movie project.
To capture (copy) camcorder recorded video to your hard disk drive:
1Connect your DV camcorder to the FireWire (IEEE 1394) port on your HP Digital Entertainment Center.
2Turn on the camcorder and set it to VCR mode. Refer to the instructions in the manufacturer’s documentation.
3Click the Get Video from Camera button
4Click the Play button on the screen to begin viewing the video.
5Click Start Capture when you see the start of the video footage you want to use in your movie project.
6Click Stop Capture to stop capturing.
7Repeat steps 5 and 6 to capture additional sections of video footage.
8Click Capture Folder to specify a folder for the captured video file.
9Click Filename to specify a file name for the captured video file.
10Click the Done button to automatically add captured video files to your movie project.
Creating Movies Using muvee autoProducer 103