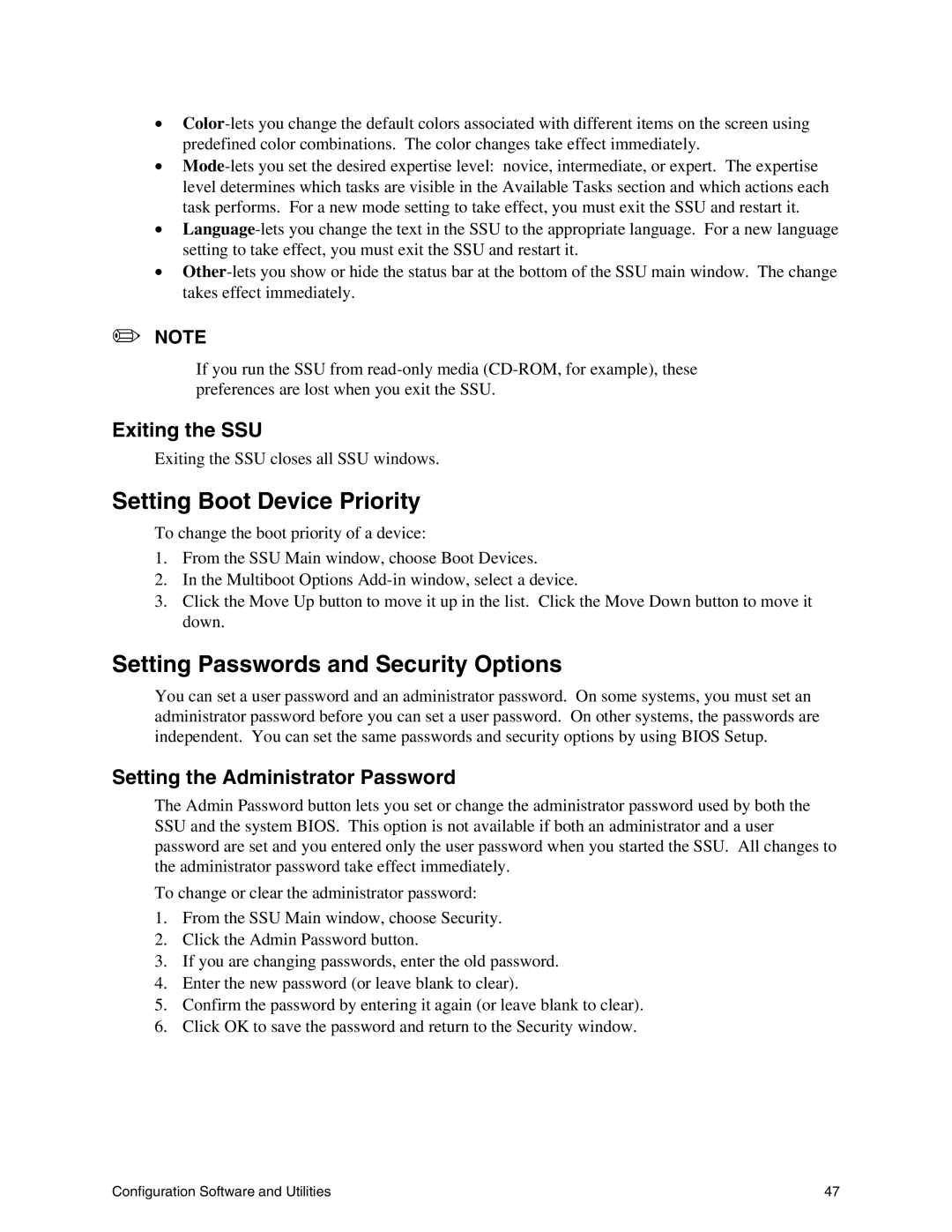•
•
•
•
✏NOTE
If you run the SSU from
Exiting the SSU
Exiting the SSU closes all SSU windows.
Setting Boot Device Priority
To change the boot priority of a device:
1.From the SSU Main window, choose Boot Devices.
2.In the Multiboot Options
3.Click the Move Up button to move it up in the list. Click the Move Down button to move it down.
Setting Passwords and Security Options
You can set a user password and an administrator password. On some systems, you must set an administrator password before you can set a user password. On other systems, the passwords are independent. You can set the same passwords and security options by using BIOS Setup.
Setting the Administrator Password
The Admin Password button lets you set or change the administrator password used by both the SSU and the system BIOS. This option is not available if both an administrator and a user password are set and you entered only the user password when you started the SSU. All changes to the administrator password take effect immediately.
To change or clear the administrator password:
1.From the SSU Main window, choose Security.
2.Click the Admin Password button.
3.If you are changing passwords, enter the old password.
4.Enter the new password (or leave blank to clear).
5.Confirm the password by entering it again (or leave blank to clear).
6.Click OK to save the password and return to the Security window.
Configuration Software and Utilities | 47 |