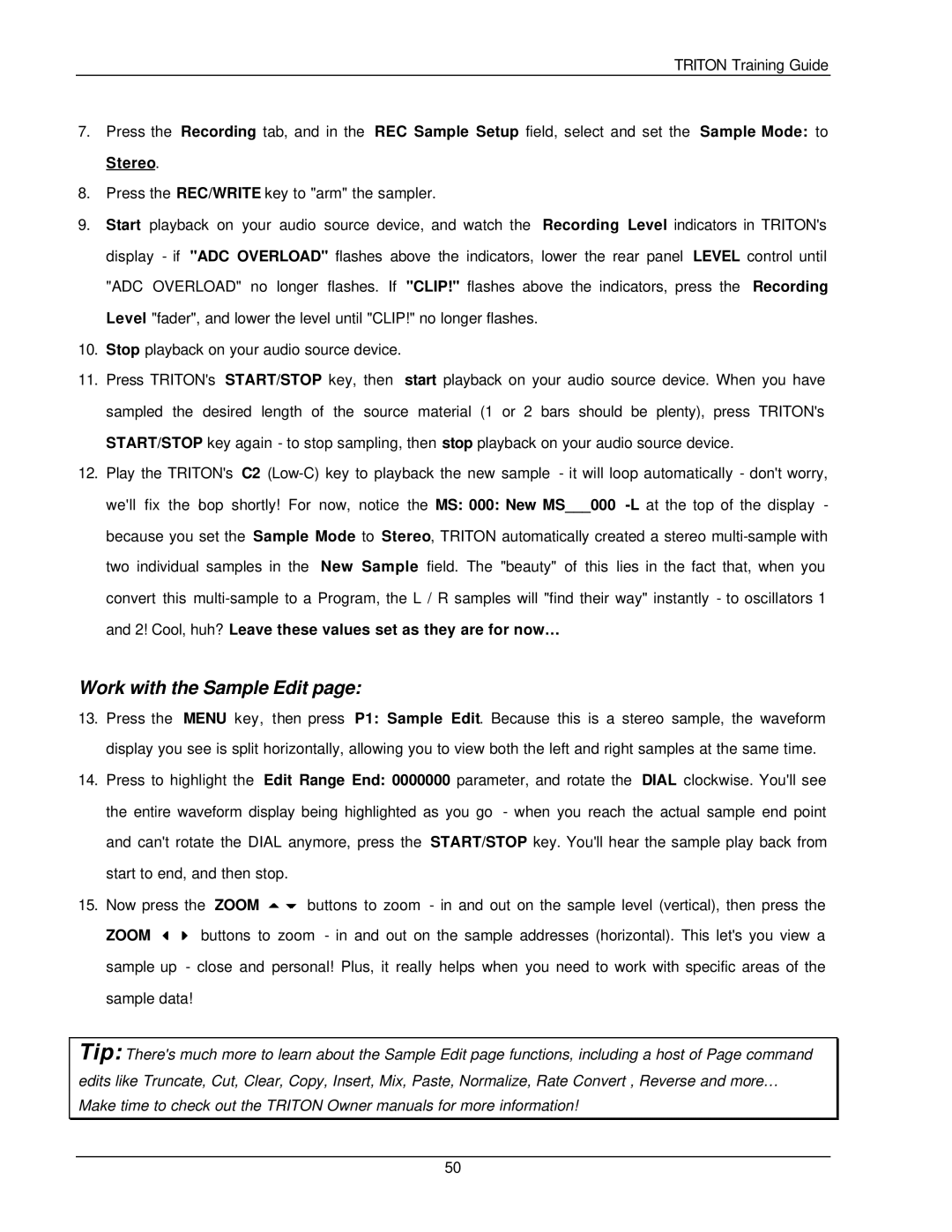TRITON Training Guide
7.Press the Recording tab, and in the REC Sample Setup field, select and set the Sample Mode: to Stereo.
8.Press the REC/WRITE key to "arm" the sampler.
9.Start playback on your audio source device, and watch the Recording Level indicators in TRITON's display - if "ADC OVERLOAD" flashes above the indicators, lower the rear panel LEVEL control until "ADC OVERLOAD" no longer flashes. If "CLIP!" flashes above the indicators, press the Recording Level "fader", and lower the level until "CLIP!" no longer flashes.
10.Stop playback on your audio source device.
11.Press TRITON's START/STOP key, then start playback on your audio source device. When you have sampled the desired length of the source material (1 or 2 bars should be plenty), press TRITON's START/STOP key again - to stop sampling, then stop playback on your audio source device.
12.Play the TRITON's C2
Work with the Sample Edit page:
13.Press the MENU key, then press P1: Sample Edit. Because this is a stereo sample, the waveform display you see is split horizontally, allowing you to view both the left and right samples at the same time.
14.Press to highlight the Edit Range End: 0000000 parameter, and rotate the DIAL clockwise. You'll see the entire waveform display being highlighted as you go - when you reach the actual sample end point and can't rotate the DIAL anymore, press the START/STOP key. You'll hear the sample play back from start to end, and then stop.
15.Now press the ZOOM 56 buttons to zoom - in and out on the sample level (vertical), then press the ZOOM 34 buttons to zoom - in and out on the sample addresses (horizontal). This let's you view a sample up - close and personal! Plus, it really helps when you need to work with specific areas of the sample data!
Tip: There's much more to learn about the Sample Edit page functions, including a host of Page command edits like Truncate, Cut, Clear, Copy, Insert, Mix, Paste, Normalize, Rate Convert , Reverse and more… Make time to check out the TRITON Owner manuals for more information!
50