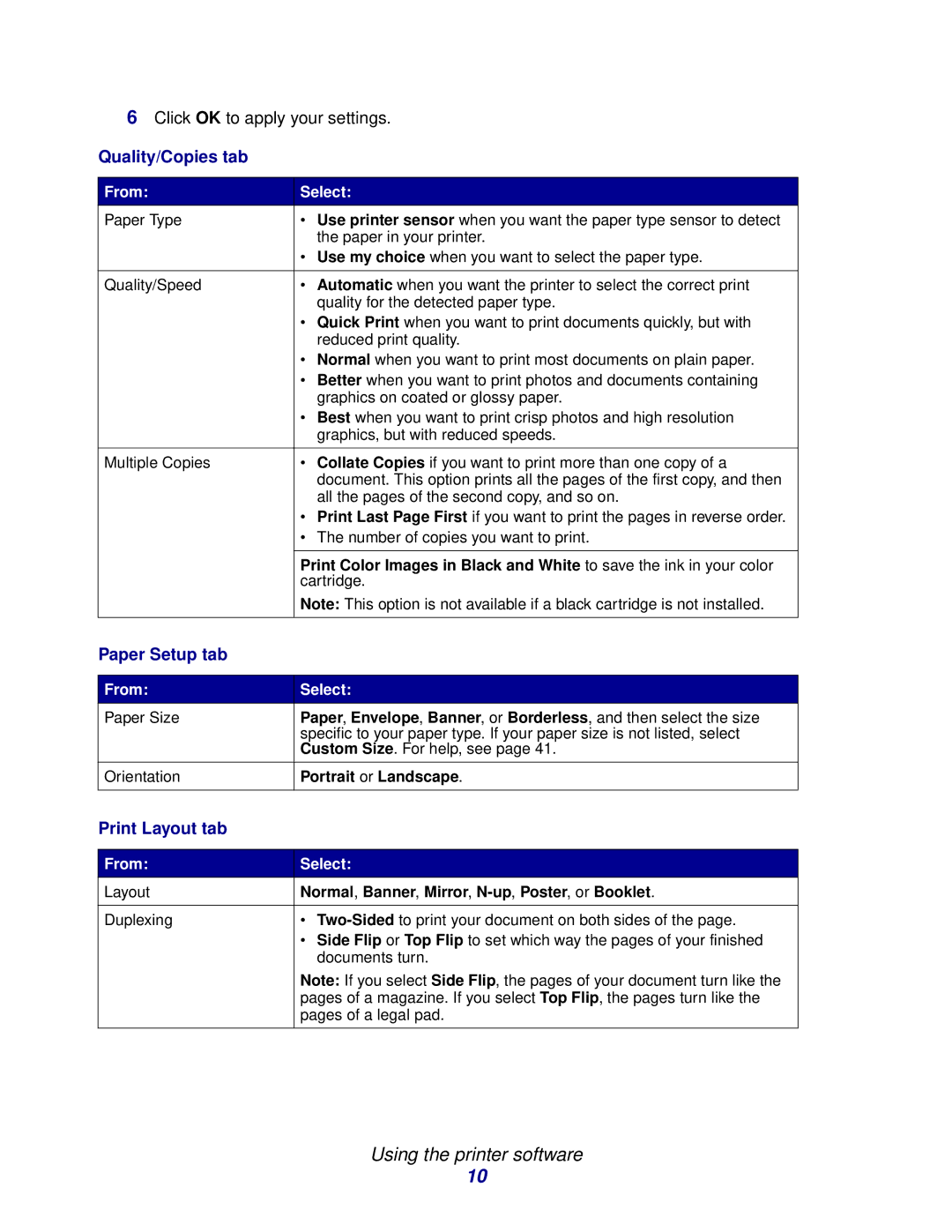6Click OK to apply your settings.
Quality/Copies tab
From: | Select: |
Paper Type | • Use printer sensor when you want the paper type sensor to detect |
| the paper in your printer. |
| • Use my choice when you want to select the paper type. |
|
|
Quality/Speed | • Automatic when you want the printer to select the correct print |
| quality for the detected paper type. |
| • Quick Print when you want to print documents quickly, but with |
| reduced print quality. |
| • Normal when you want to print most documents on plain paper. |
| • Better when you want to print photos and documents containing |
| graphics on coated or glossy paper. |
| • Best when you want to print crisp photos and high resolution |
| graphics, but with reduced speeds. |
|
|
Multiple Copies | • Collate Copies if you want to print more than one copy of a |
| document. This option prints all the pages of the first copy, and then |
| all the pages of the second copy, and so on. |
| • Print Last Page First if you want to print the pages in reverse order. |
| • The number of copies you want to print. |
|
|
| Print Color Images in Black and White to save the ink in your color |
| cartridge. |
| Note: This option is not available if a black cartridge is not installed. |
|
|
Paper Setup tab
From: | Select: |
Paper Size | Paper, Envelope, Banner, or Borderless, and then select the size |
| specific to your paper type. If your paper size is not listed, select |
| Custom Size. For help, see page 41. |
|
|
Orientation | Portrait or Landscape. |
|
|
Print Layout tab
From: | Select: |
Layout | Normal, Banner, Mirror, |
|
|
Duplexing | • |
| • Side Flip or Top Flip to set which way the pages of your finished |
| documents turn. |
| Note: If you select Side Flip, the pages of your document turn like the |
| pages of a magazine. If you select Top Flip, the pages turn like the |
| pages of a legal pad. |
|
|
Using the printer software
10