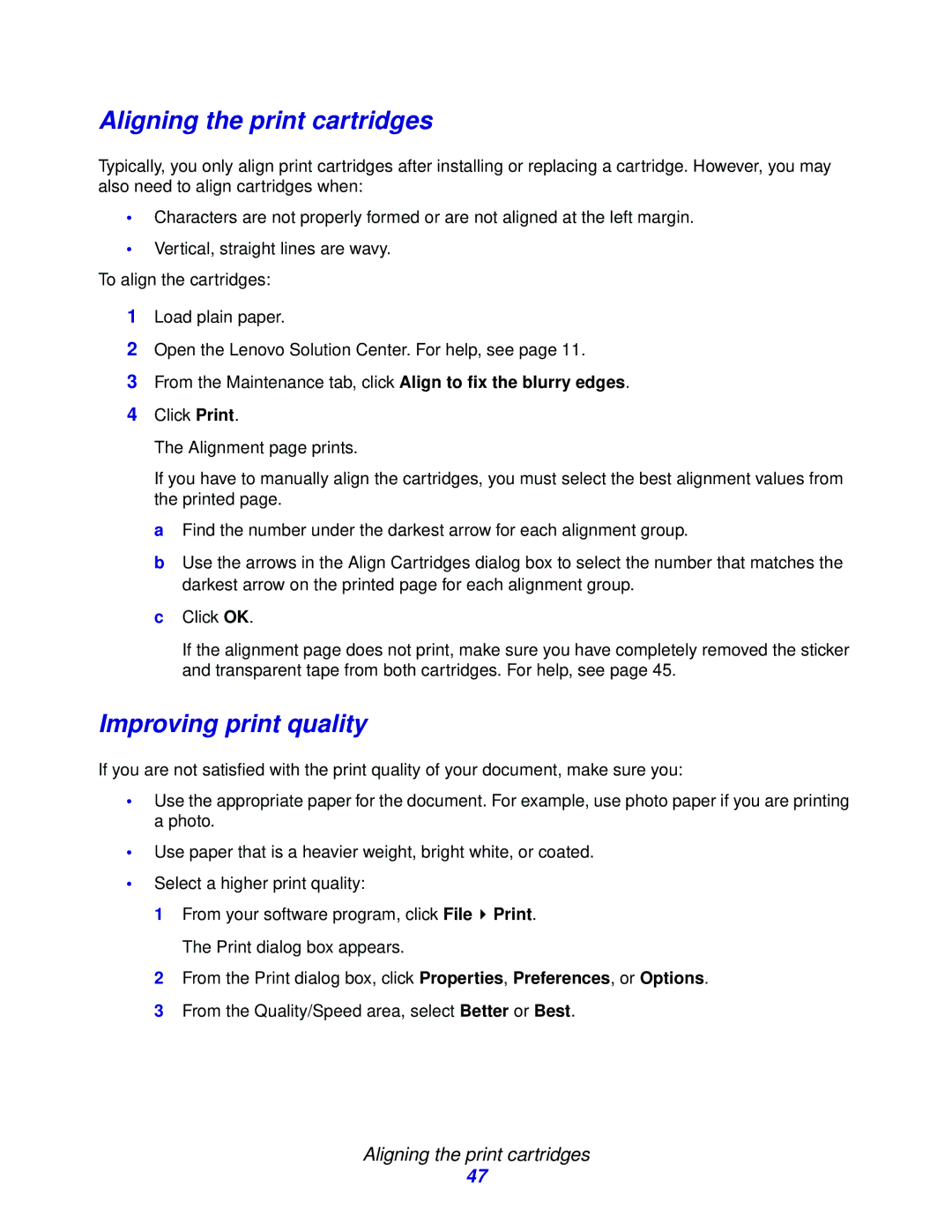Aligning the print cartridges
Typically, you only align print cartridges after installing or replacing a cartridge. However, you may also need to align cartridges when:
•Characters are not properly formed or are not aligned at the left margin.
•Vertical, straight lines are wavy.
To align the cartridges:
1Load plain paper.
2Open the Lenovo Solution Center. For help, see page 11.
3From the Maintenance tab, click Align to fix the blurry edges.
4Click Print.
The Alignment page prints.
If you have to manually align the cartridges, you must select the best alignment values from the printed page.
a Find the number under the darkest arrow for each alignment group.
bUse the arrows in the Align Cartridges dialog box to select the number that matches the darkest arrow on the printed page for each alignment group.
cClick OK.
If the alignment page does not print, make sure you have completely removed the sticker and transparent tape from both cartridges. For help, see page 45.
Improving print quality
If you are not satisfied with the print quality of your document, make sure you:
•Use the appropriate paper for the document. For example, use photo paper if you are printing a photo.
•Use paper that is a heavier weight, bright white, or coated.
•Select a higher print quality:
1From your software program, click File ![]() Print. The Print dialog box appears.
Print. The Print dialog box appears.
2From the Print dialog box, click Properties, Preferences, or Options.
3From the Quality/Speed area, select Better or Best.
Aligning the print cartridges
47