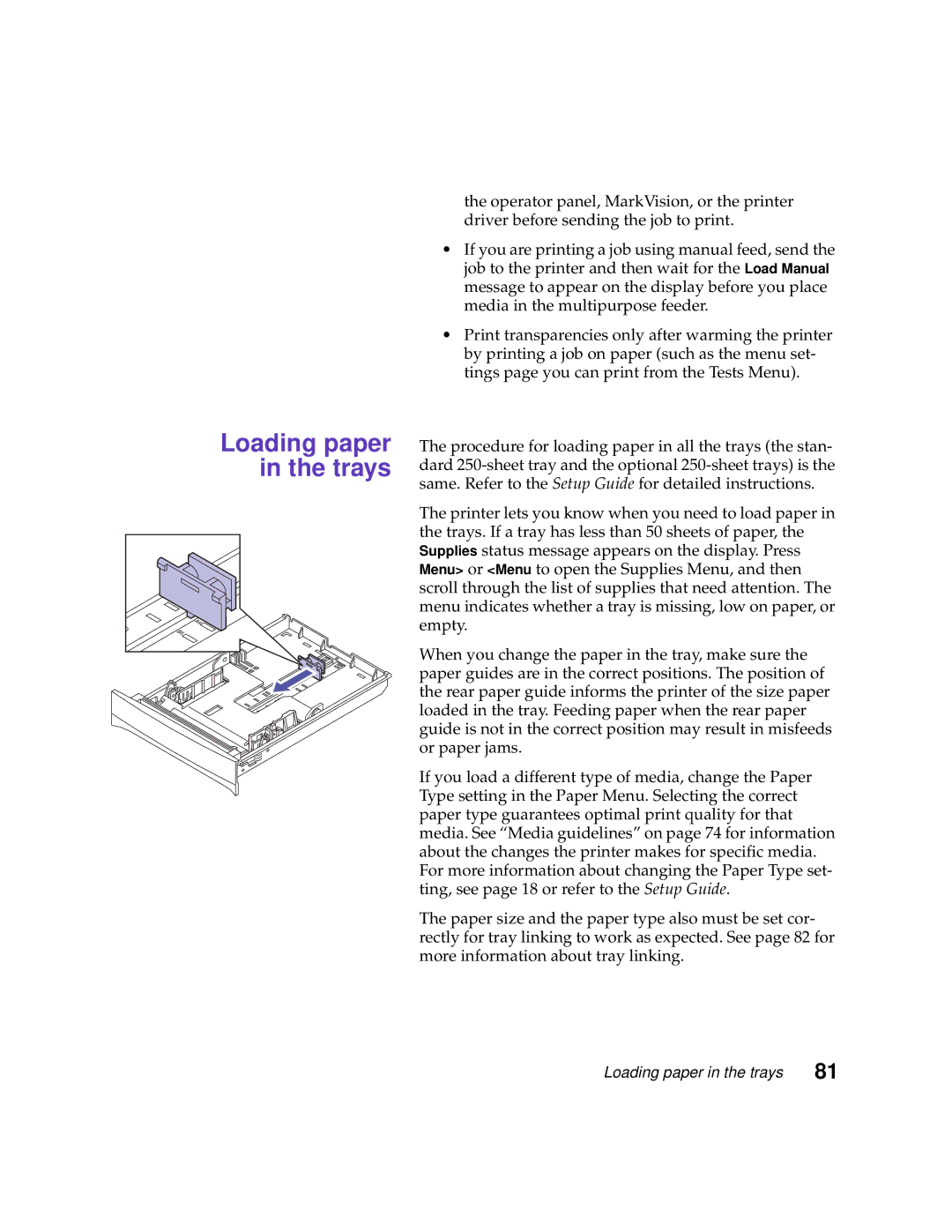User’s Guide
Optra Color
United States Government Restricted Rights
Table of contents
Using color
Managing memory
Appendix B Printer specifications
Appendix C Fonts
Viii Table of contents
Conventions
Preface
About the manuals
Online documents
Other sources of information
Lexmark web site Automated fax system
Xii Preface
Trademarks
From The Monotype Corporation plc, is a
Introducing your printer
Memory Print quality
MarkVision
Introducing your printer
Changing printer settings
Operator panel buttons
Using the operator panel
Then press Go
MarkVision’s remote operator panel
New menu item or value
Activity
Menus
Printing current menu settings
Changing menu settings
To unlock the menus, repeat steps 1-3 above
Menus
FAX Menu
Supplies Menu
Supplies Menu
Printed
Maintenance Menu
For more information, see
Color Menu
Color Menu
Color Correction Vivid
Displayed
Paper Menu
Paper Menu
Paper Source Tray MP Feeder Manual Paper Manual Env
Envelope
Paper Size Manual Pap Size A4* Country specific
Legal
Manual Env Size
Paper Menu
Paper Menu
Paper from the proper source
Temperature for printing paper
Guide for installation instructions
Paper Type
Requested size
Substitute Size Off Letter / A4 11x17 / A3 All Listed
Finishing Menu
Finishing Menu
Separator Source Tray MP Feeder
Separator Source menu item
Copy of the job
Stacking transparencies in the output bin
Bottom, left to right
Auto setting horizontal order
Tests Menu
Tests Menu
Second line. Press Select
Format Disk Yes
Or copying a DOS file
Job Menu
Job Menu
Setup Menu
Setup Menu
Download Target
Print Timeout Disabled …255
Printer receives a Form Feed command
Setting has no effect on PCL emulation print jobs
Pages
Every ten seconds
If you do not want the alarm to sound, select Off
Protect Off
Printing may slow
96 for more information about conserving printer supplies
Job Buffer Size Disabled 10…100%
Handles all pages as if they require color printing
Depending on the mix of mono and color pages
Disk is discarded
Tests Menu
Statistics for the specified number of jobs
Memory available on the disk
Then PCL Fonts from the Tests Menu
PCL Emul Menu
PCL Emul Menu
Resident, F for flash, K for disk, and D for download
Portrait
T3 Default =
MPF Default =
T1 Default =
T2 Default =
PCL Emul Menu
Image Smoothing Off
Effect on images downloaded at 300 dpi or higher resolution
PostScript Menu
Parallel Menu
Parallel Menu
Job Buffering Off
NPA Mode Off Auto
Parallel Buffer Disabled Auto 3K to maximum size allowed
Recommended setting
Turned on and off
Parallel Mode Off
About the parallel interface
Honor Init Off
Serial Menu
Serial Menu
Protocol is automatically set to XON/XOFF
Serial Buffer Disabled Auto 3K to maximum size allowed
Cases, Auto is the recommended setting
RS-232/RS-422
Robust XON Off
Prevent stray characters from printing
Network Menu
Network Menu
Available values
Network x Setup
Infrared Menu
Infrared Menu
NPA Mode Off Auto
Lower baud rate for the infrared connection
Performance
LocalTalk Menu
LocalTalk Menu
Connection
LocalTalk Addr LocalTalk Node Number
LocalTalk Name Lexmark Default Name
NPA Hosts …10
From the printer operator panel
Fax Menu
Fax Menu
Mended setting
Communicating in color
Using color
Guidelines
Defining color
Additive colors Subtractive colors
Using color
Color Correction
What Why When
Business graphics
Print Quality
Toner Saver
Printing color and mono jobs
Maximum Yield Paper path for mono pages
Managing memory
Solving memory problems
300K
Default input buffer size
32MB 192K 150K
64MB
Job buffering Collating jobs
Storing job statistics
Managing resources downloaded to flash or disk
Managing memory
Paper sources and output bins
Paper handling
Source Media Sizes Weight Capacity Print side
Paper source specifications
182 x 257 mm Long edge 13.5 210 x 297 mm
Paper size specifications
Envelope size specifications
148 x 210 mm Long edge
Paper handling
Letterhead
12A0541 12A0540 Letter
Recommended transparencies
Loading transparencies
Paper handling
Card stock
Labels
Storing media Avoiding paper jams
Loading paper in the trays
Select the same Paper Type setting for all the sources
Printing from the multipurpose feeder
Using the multipurpose feeder
Press Menu or Menu to enter the menus
Feeding media manually
Paper handling
Using the multipurpose feeder
Paper handling
Replacing supplies
Routine maintenance supplies
Contacts for supplies information
Other supplies
Storing supplies
When do I replace them?
Toner cartridges
Replacing supplies
When do I replace them?
Conserving supplies
Recycling used supplies
Black & White printing
11G0601 115V, 750W 11G0602 220V, 750W
Replacing service items
Maintenance kit
Solving printer problems
Status messages
Understanding printer messages
About the menu
User defaults
Ready Hex
Control code strings are printed, not executed
Status messages
Attendance messages
Jobs from the disk without printing them
To disable Resource Save and continue printing, press Go
To enable Resource Save after you get this message
Save from the Setup Menu
Install additional printer memory
Than what you have installed in your printer
To avoid another Complex Page error
Set Page Protect On from the Setup Menu and resend the job
Parallel Option x Error
Disk before you can downloading resources to it
Serial Buffer menu item
Port
Disk functions
Each time you open and close the top cover
More information
Priority is posted-until you replace the photoconductors
More information about ordering new supplies
Print quality problems
Identifying other problems
Conductors. See page 94 for more information
Has 100% coverage
Make sure you’re using recommended paper or other media
Pre-barcodeand pre-sort all envelopes
Meter envelopes or use pre-canceled stamps
Fold sheets with the text facing outward
Insert sheets in envelopes
Drive gears, which may improve registration
Tration
Other printing problems
Printer problems
Or blinds
Turn the printer power off
Turn the modem power on
Turn the printer power on
Menu. See page 21 for more information
Print, these adjustments may significantly slow print time
Properly for the paper you loaded
Indicated on the tray or feeder
Number and complexity of images, and the number of pages
Setting
Using. Then open and close the top cover and press Go
You can’t collate a large job
Paper jam messages
Clearing paper jams
Remove any paper stacked in the top output bin
Solving printer problems
Clearing paper jams
Solving printer problems
Clearing paper jams
Open the jam access door at the back of the printer
Clear any paper from the area Close the jam access door
Cleaning the LEDs
Cleaning the fuser coating roll
Use a dry, lint-free cloth to clean the roll
Calling for service
Solving printer problems
Introducing MarkVision
MarkVision
Operating systems supported
Appendix a MarkVision
Appendix a MarkVision
Visual status Yes Alerts Remote operator panel
Selected MarkVision features
Network adapter firmware setup Yes Printer configuration
Centralized setup
Remote monitoring
Printer management
Appendix a MarkVision
Job management
MarkVision online Help
MarkVision network support
Installing MarkVision on a network
Online services Automated fax system
Getting updated utilities and drivers
Appendix a MarkVision
Standard features
Printer specifications
Options
Printer supplies
Appendix B Printer specifications
Printing font samples
Fonts
Appendix C Fonts
Line Printer Postnet Barcode
ISO-10 Swedish ISO-11 Swedish
Symbol sets
Symbol sets for PCL emulation
PC-8 PC Nova
Downloadable fonts
Consignes de sécurité
Safety information
Norme di sicurezza
Pautas de Seguridad
Sikkerhedsoplysninger
Informació de Seguretat
Appendix D Safety information
Appendix D Safety information
Appendix D Safety information
Appendix D Safety information
Appendix D Safety information
Acoustics
Energy Star
Electronic emissions notices
European Community EC directives conformity
United Kingdom Telecommunications Act
Statement of Limited Warranty
Warranty
Extent of warranty Limitation of liability Additional rights
Application. See software application
Glossary
Bin. See output bin
Color registration. See registration
DSR. See Data Set Ready DTR. See Data Terminal Ready
Glossary
Hard disk. See disk
LAN. See local area network
Up printing. See multipage printing
Operator panel display. See display
Print material. See media
Process black. See composite black
Glossary
Timing adjustment. See calibration
Glossary
Numerics
Index
See printer drivers
See paper jams
Index
See printer messages mono printing 33
Index
Index
Setup Guide
Technical Reference
Index
Reader’s Comment Form
Business Reply Mail