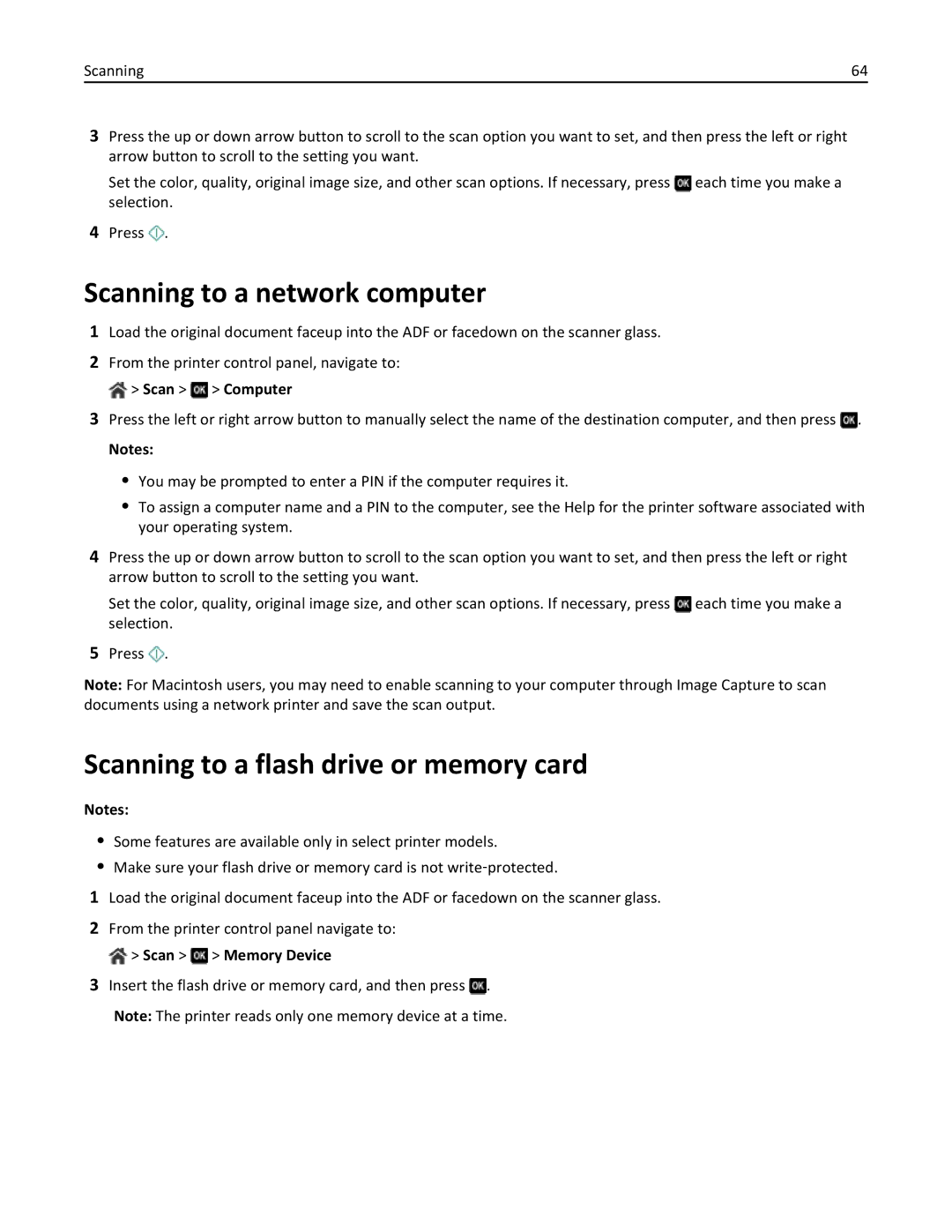Pro710 Series Users Guide
November
Contents
Loading paper and original documents
Printing
Copying
Scanning
Troubleshooting 130
Mailing
Faxing
Networking
172
Index 190
Safety information
About your printer
Thank you for choosing this printer
Minimizing your printers environmental impact
Conserving energy
Finding information about the printer
Conserving ink
Recycling
Publications
Users Guide
Understanding the parts of the printer
Use
Use Scanner unit Access the ink cartridges
About your printer
Ordering ink cartridges
Ordering and replacing supplies
Return Program Cartridge Regular cartridge
Replacing ink cartridges
Using genuine Lexmark ink cartridges
Removing ink cartridges
Ordering paper and other supplies
Installing ink cartridges
Part Number
Recycling Lexmark products
Paper Paper size
Using the printer control panel buttons and menus
Replacing the language sheet
Using the printer control panel
Dialed
Restoring factory default settings
Changing the Sleep timeout
Saving paper and energy
Initial Setup Complete appears on the display
What are shortcuts?
Using shortcuts
Choose
Launching the shortcuts page using the printer software
Getting started
Creating a shortcut
For Windows users
Using shortcuts on the printer
Modifying or deleting a shortcut
Using the printer software
Using the Windows printer software
Software installed during printer installation
Minimum system requirements
Printer software
Using the Macintosh printer software
Use Printer Settings Customize settings for fax jobs
Launching the Print dialog
Launching an application
Finding and installing optional software
Accessing Web links
For Windows users
For Macintosh users
Reinstalling the printer software
Uninstalling the printer software
Updating the printer software
Downloading PCL and PS drivers Windows only
Installing the printer software
Using the Internet
Loading paper and original documents
Loading the paper tray
Page
Page
Loading envelopes or photo paper
Page
Loading various paper types
Load up to Make sure
Loading paper and original documents
Loading paper and original documents
Saving paper settings
Loading original documents on the scanner glass
Loading original documents into the ADF
Setup Paper Setup Paper Tray Linking Automatic
Linking trays
Click Properties, Preferences, Options, or Setup
Printing
Tips for printing
Printing basic documents
Collating printed copies
Changing the print order of pages
Printing multiple pages on one sheet
Printing specialty documents
Printing documents from a flash drive
Printing on envelopes
Paper/Finishing tab Manage Custom Sizes New
Printing on labels
Printing on custom‑size paper
Working with photos
Using a flash drive with the printer
Supported file types
Printing photos from a PictBridge-enabled digital camera
Printing photos from a flash drive
Printing on both sides of the paper duplexing
Printing on both sides of the paper duplexing automatically
Portrait Landscape
Using the control panel
Setting the duplex printing dry time
Using the printer software
Managing print jobs
Finding the print queue for your printer
Creating a print queue
For Windows users
Setting your printer as the default printer
Pausing print jobs
Resuming print jobs
What is LexPrint?
Canceling print jobs
Printing from a mobile device
Supported printers
Copying
Tips for copying
Making copies
Scanner glass
Copying an ID card
Enlarging or reducing images
Collating copies using the printer control panel
Adjusting copy quality
Making a copy lighter or darker
Copying multiple pages on one sheet
Placing separator sheets between copies
Placing an overlay message on each
Removing the background of a copy
Making a two-sided duplex copy
Making a two‑sided duplex copy automatically
Making a two‑sided duplex copy manually
Canceling copy jobs
Tips for scanning
Scanning
Scanning to a local computer
Scanning to a network computer
Scanning to a flash drive or memory card
Scanning photos for editing
Scanning documents for editing
Scanning directly to e‑mail using the printer software
Scanning FAQ
Why am I being asked for a PIN?
How can I improve the quality of a scan?
How do I scan in black and white?
Canceling scan jobs
Setting up the printer to e-mail
Setting up the e-mail function
Click Settings E-mail/FTP Settings E-mail Settings
Mailing
Sending e-mail
Double‑click Printer Settings
Contacts tab Individuals tab
Canceling an e‑mail
Tips for e‑mailing
Setting up the printer to fax
Setup 1 Printer is connected to a dedicated fax line
Faxing
Scenario 1 Standard telephone line
Connected to the same telephone wall jack To connect
Connected to different wall jacks To connect
Tips for this setup
Scenario 2 Digital Subscriber Line DSL
Tips for this setup
Scenario 3 VoIP telephone service
To connect
Setup 1 Printer is connected directly to a cable modem
Scenario 5 Country‑ or region‑specific setup
Connecting the printer to a non‑RJ‑11 wall jack
Page
Connecting the printer to a wall jack in Germany
Setup Fax Setup Dialing and Sending Fax Name
Setting the fax header
Entering your user information
Configuring the fax settings
Configuring fax settings using the printer control panel
Setting the fax footer
Setting the date and time
Configuring fax settings using the fax software
Using the Fax Setup Wizard in Windows
Using the Printer Settings in Macintosh
Double-clickPrinter Settings
Creating a contact list using the fax software
Creating a contact list using the printer control panel
Creating a contact list
Sending faxes
Sending faxes using the printer control panel
Sending faxes using the computer
Tips for sending faxes
Tip
Setup Fax Setup Ringing and Answering Auto Answer On
Receiving faxes
Tips for receiving faxes
Receiving faxes automatically
Faxing FAQ
Setup Fax Setup Ringing and Answering Auto Answer Off
Receiving faxes manually
Tips
What is a splitter and what type of splitter should I use?
What is my fax number?
What is my dialing prefix?
When do I need to set Auto Answer to On?
Setup Fax Setup Ringing and Answering Ring Pattern
How many rings should I set?
How do I set the distinctive ring for the printer?
How can I check the dial tone?
How do I adjust the speaker volume on the printer?
What settings work best with voice mail service?
How do I change the resolution of the documents that I fax?
Adjusting the dialing volume
How do I send a fax using a phone calling card?
Setup Fax Setup Fax Reports Transmission Log Printing
How do I send a fax at a scheduled time?
How do I know that the fax was sent successfully?
How do I print the fax history of the printer?
How do I print a fax on both sides of the paper?
How do I forward a fax?
Can I block faxes?
Can I retrieve failed faxes?
Installing the printer on a wireless network
Wireless network compatibility
Networking
Supported network security options
Printing a network setup
Information you will need during wireless setup
Setup Network Setup Print Network Setup
No Security
Information you will need during advanced wireless setup
Wireless Mode
Authentication
Network Name Ssid
Authentication type Encryption method
Installing the printer on a wireless network
Encryption
Installing the printer on other computers
Special wireless installation instructions
Adding the printer to your wireless network
Before you begin
For Windows users Click Unlisted Network
Changing wireless settings after installation
Click Configuration TCP/IP Set static IP address
Double‑click Wireless Setup Assistant
Assigning a static IP address
Advanced wireless setup
Adding a printer to an existing ad hoc wireless network
Configuring Wi‑Fi Protected Setup manually
Configuring security
WPA Personal, WPA2‑Personal or WPA2‑Enterprise
EAP‑MD5, MSCHAPv2, or Leap
Configuring 802.1X Authentication
Installing the printer on an Ethernet network
If you have selected Do this
Installing the printer on an Ethernet network
Performing network management tasks
Using the printer wirelessly
Using the printer locally USB
If the printer is currently set up for Ethernet
If the printer is currently set up for wireless
Select Set as Default Printer from the menu
Using the printer over an Ethernet network
Selecting a printer
110
Double‑click Printer Setup Utility or Print Center
Sharing a printer in a Windows environment
Adding the printer
Mac OS X version 10.5 or later
Sharing a printer in a Macintosh environment
Click Ports Add Port Local Port New Port
Networking FAQ
What is Wi‑Fi Protected Setup?
What is an SSID?
Where do I find my SSID?
What is a network?
Characters Security type
How are home networks configured?
Wireless network examples
Scenario 2 Wireless network with Internet access
Scenario 3 Wireless network with no Internet access
Why do I need a USB cable?
What is a USB cable?
How do I attach the USB cable?
How are infrastructure and ad hoc networks different?
Infrastructure Ad hoc
Checking computer connectivity
Finding the signal strength
Checking printer connectivity
How can I improve wireless signal strength?
Check the Wireless Signal Quality
Move the Printer Closer to the Access Point
Remove Obstacles Between the Access Point and the Printer
Arrange the Network to Reduce Signal Absorption
Click Advanced or Configure
For Macintosh users with an access point
For Macintosh users with an AirPort base station
What is a MAC address?
How do I find the MAC address?
What is TCP/IP?
What is an IP address?
How do I locate IP addresses?
What is a key index?
What is the difference between Guided and Advanced setup?
How are IP addresses assigned?
Locating the printer IP address
Using the printer control panel
Maintaining the printer
Maintaining ink cartridges
Checking ink levels
Cleaning the exterior of the printer
Cleaning the printhead nozzles
Cleaning the scanner glass
Moving the printer to another location
Page
Troubleshooting
If Troubleshooting does not solve your problem
Setup troubleshooting
Before you troubleshoot
Installation screen did not appear during installation
Software did not install
Change the Language Using the Printer Menus
Incorrect language appears on the display
Print job does not print or is missing pages
Reconnect the Printer Power Supply
Make Sure the INK Cartridges are Inserted Correctly
Remove and Reinstall the Printer Software
Printer is printing blank pages
Make Sure the Printer is not in Sleep Mode
Printer is busy or does not respond
Cannot delete documents from the print queue
Cannot print through USB
Alignment Problem
Make Sure the USB Port is Enabled in Windows
Understanding printer messages
Cannot Collate Job
Communication Error
Change Paper Source to Size Type Paper
Close Printer
Duplex Unit Missing
Ink Cartridge Error
Ink Cartridge Missing
Ink Cartridge Unsupported
Ink Low
Memory Device Error
Network x Software Error
Load Paper Source with Size Paper
Load Paper Source with Size Type Paper
Printhead Error
Paper Tray x Removed
Printer Memory Full
Printhead Cannot Move
Printhead Missing
Printhead Unsupported
Printhead Warning
Replace Ink Cartridge
Scanned Document Too Long
Scanner ADF Cover Open
Clearing paper jams
Paper jam in the printer
Check the jam clearance area
Check the paper tray
Paper jam in the exit tray
Paper jam in the duplex unit
Paper jam in the ADF select models only
Check the ADF
Check under the ADF tray
Print troubleshooting
Paper or specialty media misfeeds
Poor quality at the edges
Check Paper Condition
Check Minimum Print Settings
Select the Borderless Print Feature
Streaks or lines on printed image
Check the INK Levels
Computer slows down when printing
Print speed is slow
Copy and scan troubleshooting
Copier or scanner does not respond
Scanner unit does not close
Poor copy or scanned image quality
Partial copies or scans of documents or photos
Scan was not successful
Scanning takes too long or freezes the computer
Cannot scan to a computer over a network
Fax troubleshooting checklist
Fax troubleshooting
Connection checklist
Enable Error Correction
Enable Automatic FAX Conversion
Make Sure That the Dial Prefix Setting is Correct
Cannot send faxes
Make Sure That FAX Forwarding is Disabled
Increase the Ringer Volume
Cannot receive faxes
Make Sure That the Printer is Connected to AN Analog Port
Fax error messages on the printer control panel
Make Sure a FAX Driver is Installed
Cannot run the fax software
Make Sure That YOU have the Correct Manual Answer Code
Troubleshooting 159
Network troubleshooting checklist
Network troubleshooting
General Networking
Wireless Networking
Continue button is unavailable
Ethernet Networking
Make Sure the Printer is Plugged in and Turned on
RUN the Installer Again
Make Sure the USB Cable is Working
Wireless troubleshooting
Computer firewall is blocking communication with the printer
Cannot print over wireless network
Resetting the wireless settings to factory defaults
Setup Demo Mode Off
Move Your Access Point Away from Other Electronic Devices
For Macintosh users with an access point
Wireless print server not installed
Locating the printer IP address
Resolving intermittent wireless communications issues
Troubleshooting 170
Check for Known Issues with the Access Point
Edition notice
Product information
Lexmark International, Inc. All rights reserved
United States Government Rights
Trademarks
Modular component notice
Licensing notices
Noise emission levels
Meter average sound pressure, dBA
Battery notice Static sensitivity notice
Product disposal
Temperature information
Power consumption
Product power consumption
Sleep Mode
Off mode
Industry Canada compliance statement
Avis de conformité aux normes de l’industrie du Canada
European Community EC directives conformity
178
179
Using this product in Switzerland
South Africa telecommunications notice
Utilisation de ce produit en Suisse
Verwendung dieses Produkts in der Schweiz
Regulatory notices for wireless products
Exposure to radio frequency radiation
Industry Canada Canada
Industry Canada Canada
182
183
Statement of Limited Warranty
Limited warranty
Limited warranty service
Lexmark International, Inc., Lexington, KY
Limitation of liability
Extent of limited warranty
Additional rights
Lexmark Software Limited Warranty and License Agreement
187
Microsoft Corporation Notices
Adobe Systems Incorporated Notice
Index
Numerics
EAP‑TLS
Page
Page
Page
Page
VPN
![]() each time you make a selection.
each time you make a selection.![]() .
.![]() > Scan >
> Scan > ![]() > Computer
> Computer![]() .
.![]() each time you make a selection.
each time you make a selection.![]() .
.![]() > Scan >
> Scan > ![]() > Memory Device
> Memory Device![]() . Note: The printer reads only one memory device at a time.
. Note: The printer reads only one memory device at a time.