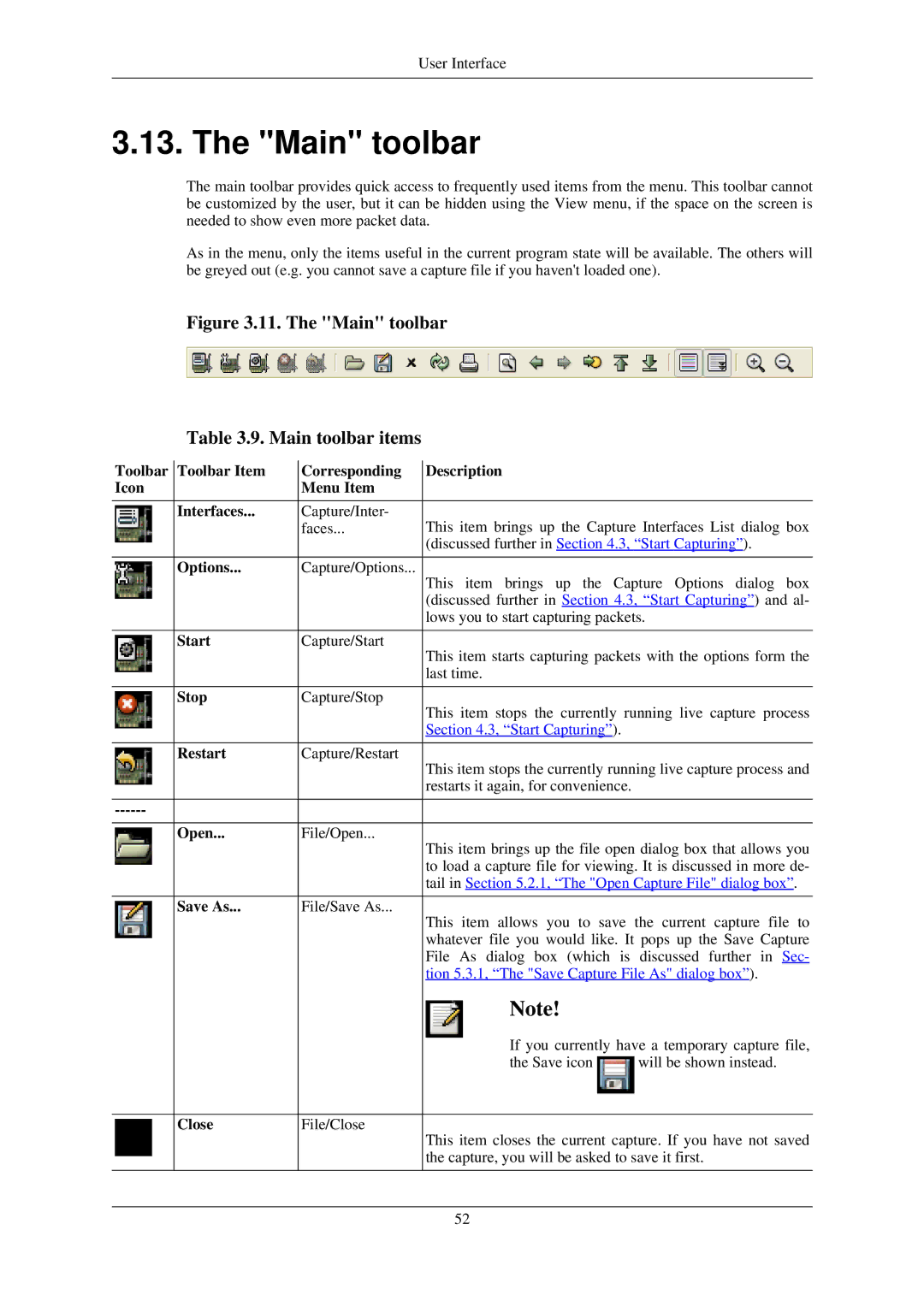User Interface
3.13. The "Main" toolbar
The main toolbar provides quick access to frequently used items from the menu. This toolbar cannot be customized by the user, but it can be hidden using the View menu, if the space on the screen is needed to show even more packet data.
As in the menu, only the items useful in the current program state will be available. The others will be greyed out (e.g. you cannot save a capture file if you haven't loaded one).
Figure 3.11. The "Main" toolbar
Table 3.9. Main toolbar items
Toolbar | Toolbar Item | Corresponding | Description |
|
Icon |
| Menu Item |
|
|
|
|
|
|
|
| Interfaces... | Capture/Inter- | This item brings up the Capture Interfaces List dialog box | |
|
| faces... | ||
|
|
| (discussed further in Section 4.3, “Start Capturing”). | |
|
|
|
|
|
| Options... | Capture/Options... | This item brings up the Capture Options dialog box | |
|
|
| ||
|
|
| (discussed further in Section 4.3, “Start Capturing”) and al- | |
|
|
| lows you to start capturing packets. | |
|
|
|
|
|
| Start | Capture/Start | This item starts capturing packets with the options form the | |
|
|
| ||
|
|
| last time. |
|
|
|
|
|
|
| Stop | Capture/Stop | This item stops the currently running live capture process | |
|
|
| ||
|
|
| Section 4.3, “Start Capturing”). |
|
|
|
|
|
|
| Restart | Capture/Restart | This item stops the currently running live capture process and | |
|
|
| ||
|
|
| restarts it again, for convenience. |
|
|
|
|
|
|
|
|
|
| |
|
|
|
|
|
| Open... | File/Open... | This item brings up the file open dialog box that allows you | |
|
|
| ||
|
|
| to load a capture file for viewing. It is discussed in more de- | |
|
|
| tail in Section 5.2.1, “The "Open Capture File" dialog box”. | |
|
|
|
|
|
| Save As... | File/Save As... | This item allows you to save the current capture file to | |
|
|
| ||
|
|
| whatever file you would like. It pops up the Save Capture | |
|
|
| File As dialog box (which is | discussed further in Sec- |
|
|
| tion 5.3.1, “The "Save Capture File As" dialog box”). | |
|
|
| Note! |
|
|
|
| If you currently have a temporary capture file, | |
|
|
| the Save icon | will be shown instead. |
|
|
|
|
|
| Close | File/Close | This item closes the current capture. If you have not saved | |
|
|
| ||
|
|
| the capture, you will be asked to save it first. | |
|
|
|
|
|
52