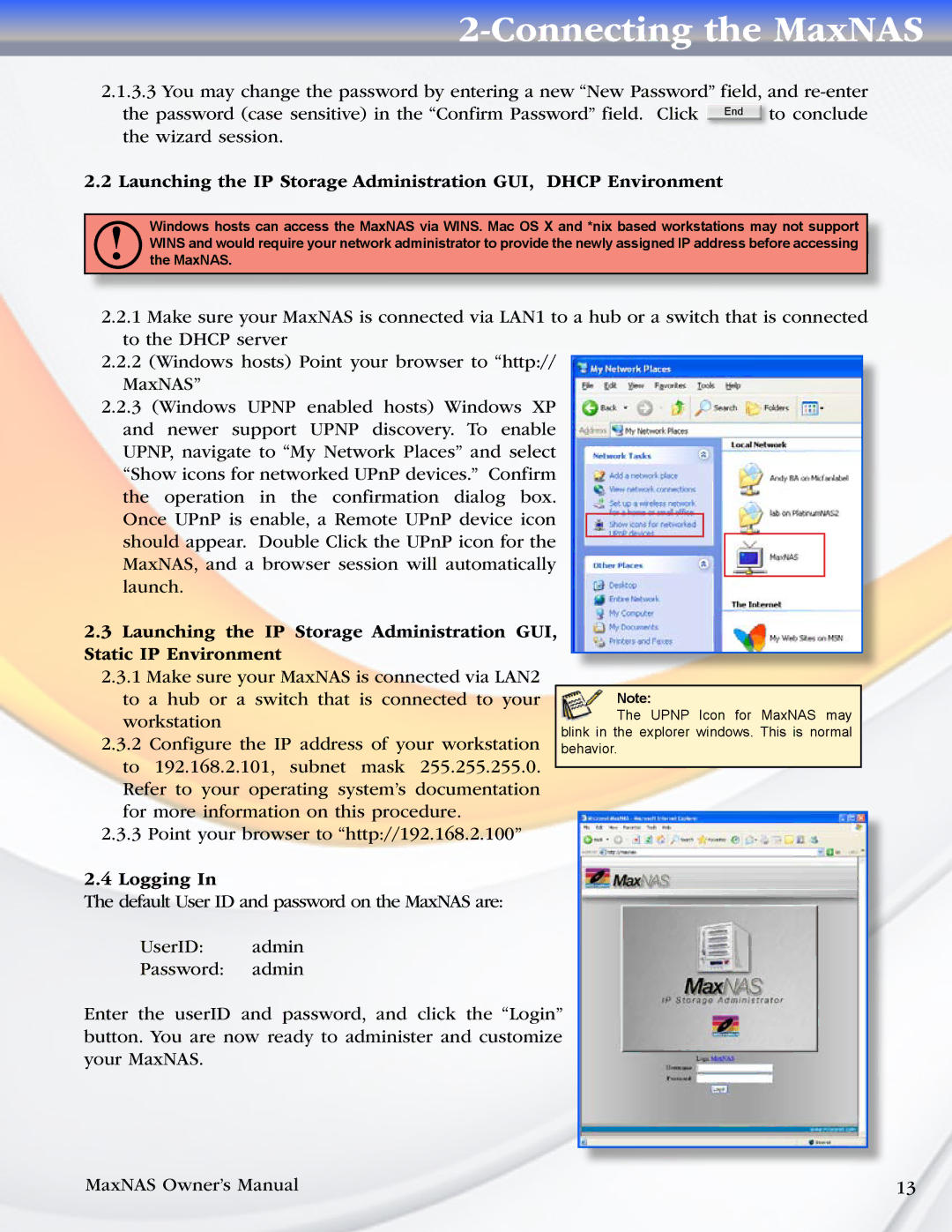2-Connecting the MaxNAS
2.1.3.3 You may change the password by entering a new “New Password” field, and
2.2Launching the IP Storage Administration GUI, DHCP Environment
!Windows hosts can access the MaxNAS via WINS. Mac OS X and *nix based workstations may not support WINS and would require your network administrator to provide the newly assigned IP address before accessing the MaxNAS.
2.2.1Make sure your MaxNAS is connected via LAN1 to a hub or a switch that is connected to the DHCP server
2.2.2(Windows hosts) Point your browser to “http://
MaxNAS”
2.2.3(Windows UPNP enabled hosts) Windows XP and newer support UPNP discovery. To enable UPNP, navigate to “My Network Places” and select “Show icons for networked UPnP devices.” Confirm the operation in the confirmation dialog box. Once UPnP is enable, a Remote UPnP device icon
should appear. Double Click the UPnP icon for the MaxNAS, and a browser session will automatically launch.
2.3Launching the IP Storage Administration GUI, Static IP Environment
2.3.1Make sure your MaxNAS is connected via LAN2
to a hub or a switch that is connected to your |
| Note: |
| |
workstation |
|
| The UPNP Icon for MaxNAS may |
|
| blink in the explorer windows. This is normal |
| ||
2.3.2 Configure the IP address of your workstation |
| |||
behavior. |
| |||
to 192.168.2.101, subnet mask 255.255.255.0. |
|
|
| |
|
|
| ||
Refer to your operating system’s documentation |
|
|
| |
for more information on this procedure. |
|
|
| |
|
|
| ||
2.3.3 Point your browser to “http://192.168.2.100” |
|
|
| |
2.4 Logging In |
|
|
|
|
The default User ID and password on the MaxNAS are: |
|
|
| |
UserID: | admin |
|
|
|
Password: | admin |
|
|
|
Enter the userID and password, and click the “Login” button. You are now ready to administer and customize your MaxNAS.
MaxNAS Owner’s Manual | 13 |