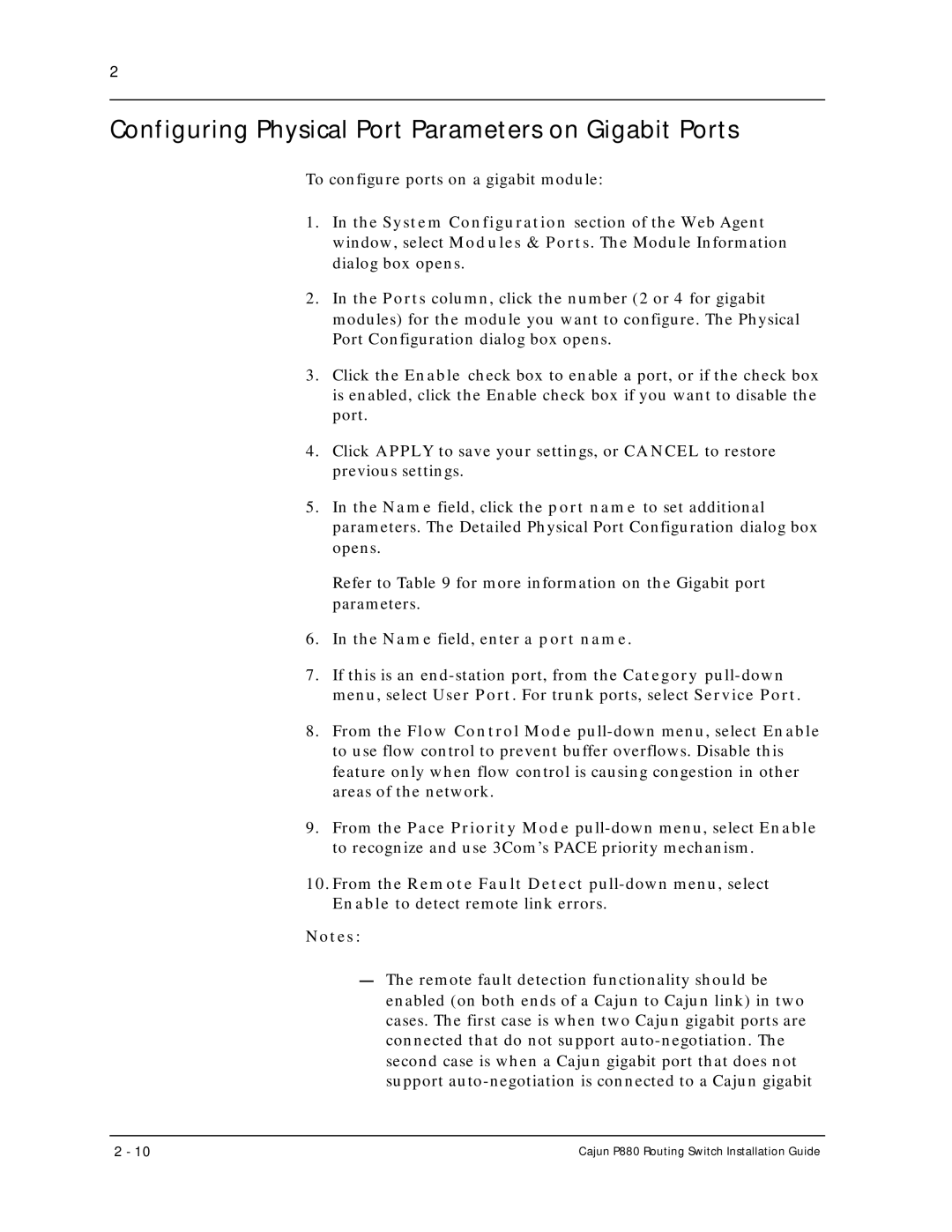2
Configuring Physical Port Parameters on Gigabit Ports
To configure ports on a gigabit module:
1.In the System Configuration section of the Web Agent window, select Modules & Ports. The Module Information dialog box opens.
2.In the Ports column, click the number (2 or 4 for gigabit modules) for the module you want to configure. The Physical Port Configuration dialog box opens.
3.Click the Enable check box to enable a port, or if the check box is enabled, click the Enable check box if you want to disable the port.
4.Click APPLY to save your settings, or CANCEL to restore previous settings.
5.In the Name field, click the port name to set additional parameters. The Detailed Physical Port Configuration dialog box opens.
Refer to Table 9 for more information on the Gigabit port parameters.
6.In the Name field, enter a port name.
7.If this is an
8.From the Flow Control Mode
9.From the Pace Priority Mode
10.From the Remote Fault Detect
Notes:
—The remote fault detection functionality should be enabled (on both ends of a Cajun to Cajun link) in two cases. The first case is when two Cajun gigabit ports are connected that do not support
2 - 10 | Cajun P880 Routing Switch Installation Guide |