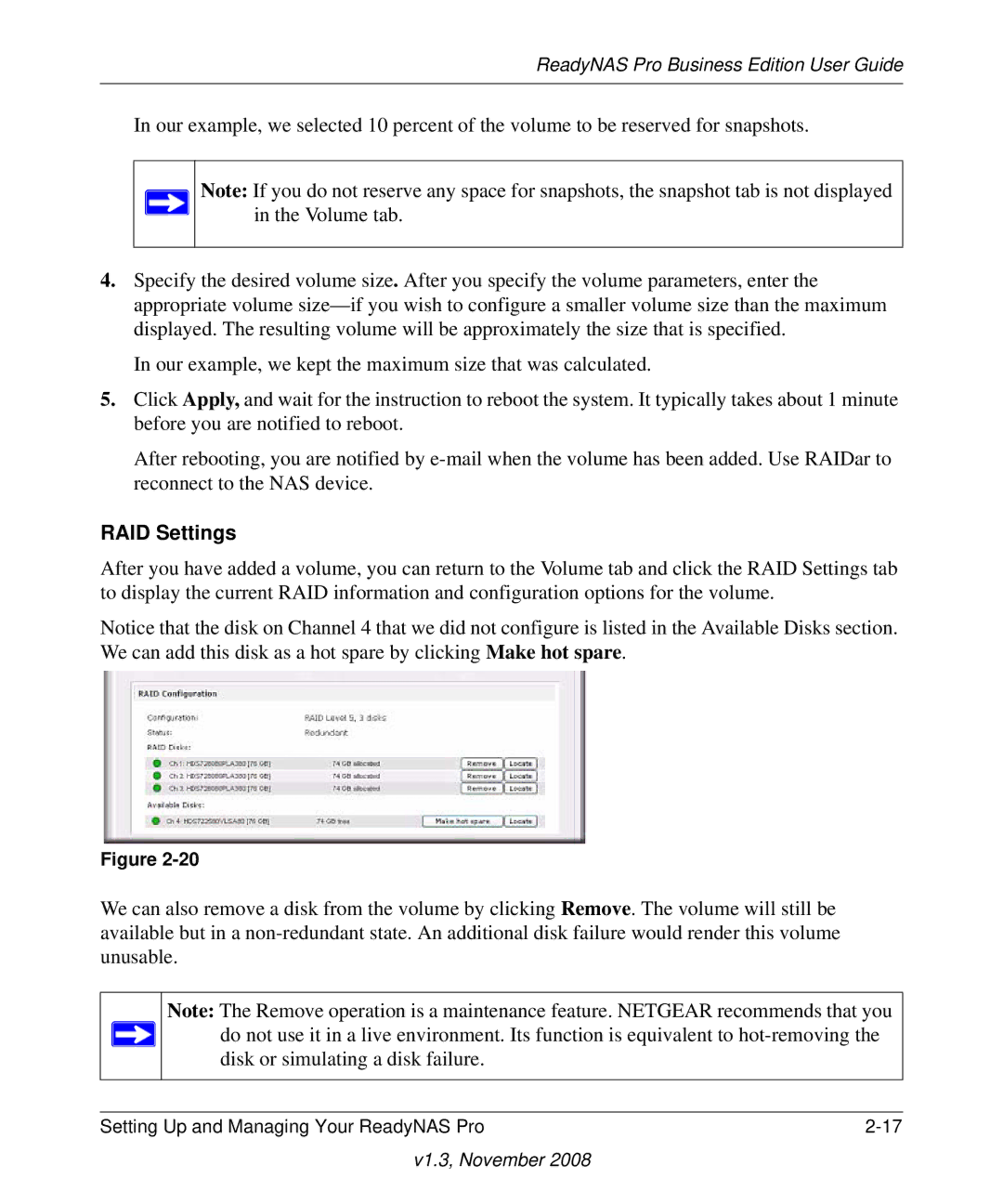ReadyNAS Pro Business Edition User Guide
In our example, we selected 10 percent of the volume to be reserved for snapshots.
Note: If you do not reserve any space for snapshots, the snapshot tab is not displayed in the Volume tab.
4.Specify the desired volume size. After you specify the volume parameters, enter the appropriate volume
In our example, we kept the maximum size that was calculated.
5.Click Apply, and wait for the instruction to reboot the system. It typically takes about 1 minute before you are notified to reboot.
After rebooting, you are notified by
RAID Settings
After you have added a volume, you can return to the Volume tab and click the RAID Settings tab to display the current RAID information and configuration options for the volume.
Notice that the disk on Channel 4 that we did not configure is listed in the Available Disks section. We can add this disk as a hot spare by clicking Make hot spare.
Figure
We can also remove a disk from the volume by clicking Remove. The volume will still be available but in a
Note: The Remove operation is a maintenance feature. NETGEAR recommends that you ![]() do not use it in a live environment. Its function is equivalent to
do not use it in a live environment. Its function is equivalent to
disk or simulating a disk failure.
Setting Up and Managing Your ReadyNAS Pro |