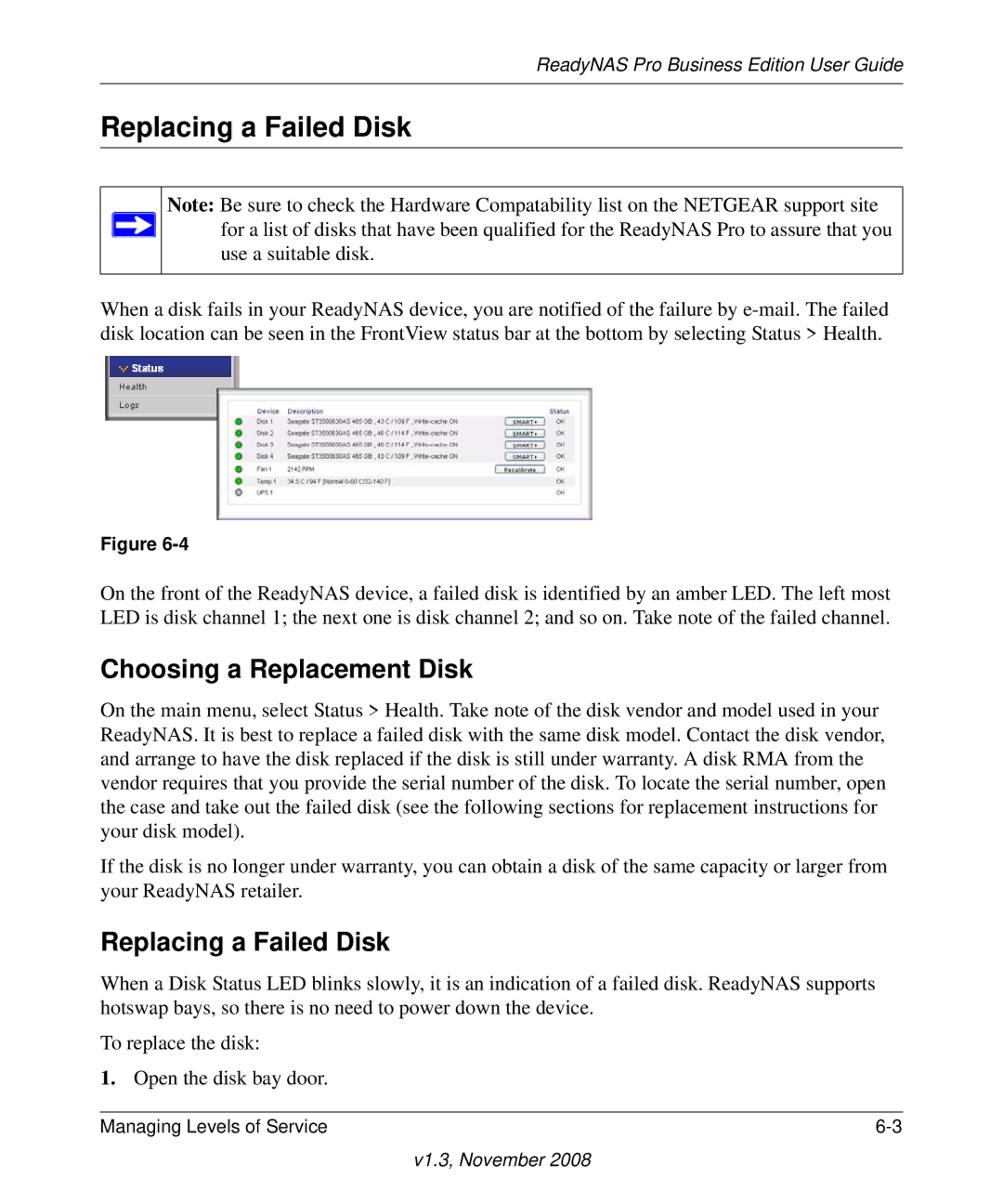ReadyNAS Pro Business Edition User Guide
Replacing a Failed Disk
Note: Be sure to check the Hardware Compatability list on the NETGEAR support site ![]() for a list of disks that have been qualified for the ReadyNAS Pro to assure that you
for a list of disks that have been qualified for the ReadyNAS Pro to assure that you
use a suitable disk.
When a disk fails in your ReadyNAS device, you are notified of the failure by
Figure
On the front of the ReadyNAS device, a failed disk is identified by an amber LED. The left most LED is disk channel 1; the next one is disk channel 2; and so on. Take note of the failed channel.
Choosing a Replacement Disk
On the main menu, select Status > Health. Take note of the disk vendor and model used in your ReadyNAS. It is best to replace a failed disk with the same disk model. Contact the disk vendor, and arrange to have the disk replaced if the disk is still under warranty. A disk RMA from the vendor requires that you provide the serial number of the disk. To locate the serial number, open the case and take out the failed disk (see the following sections for replacement instructions for your disk model).
If the disk is no longer under warranty, you can obtain a disk of the same capacity or larger from your ReadyNAS retailer.
Replacing a Failed Disk
When a Disk Status LED blinks slowly, it is an indication of a failed disk. ReadyNAS supports hotswap bays, so there is no need to power down the device.
To replace the disk:
1.Open the disk bay door.
Managing Levels of Service |