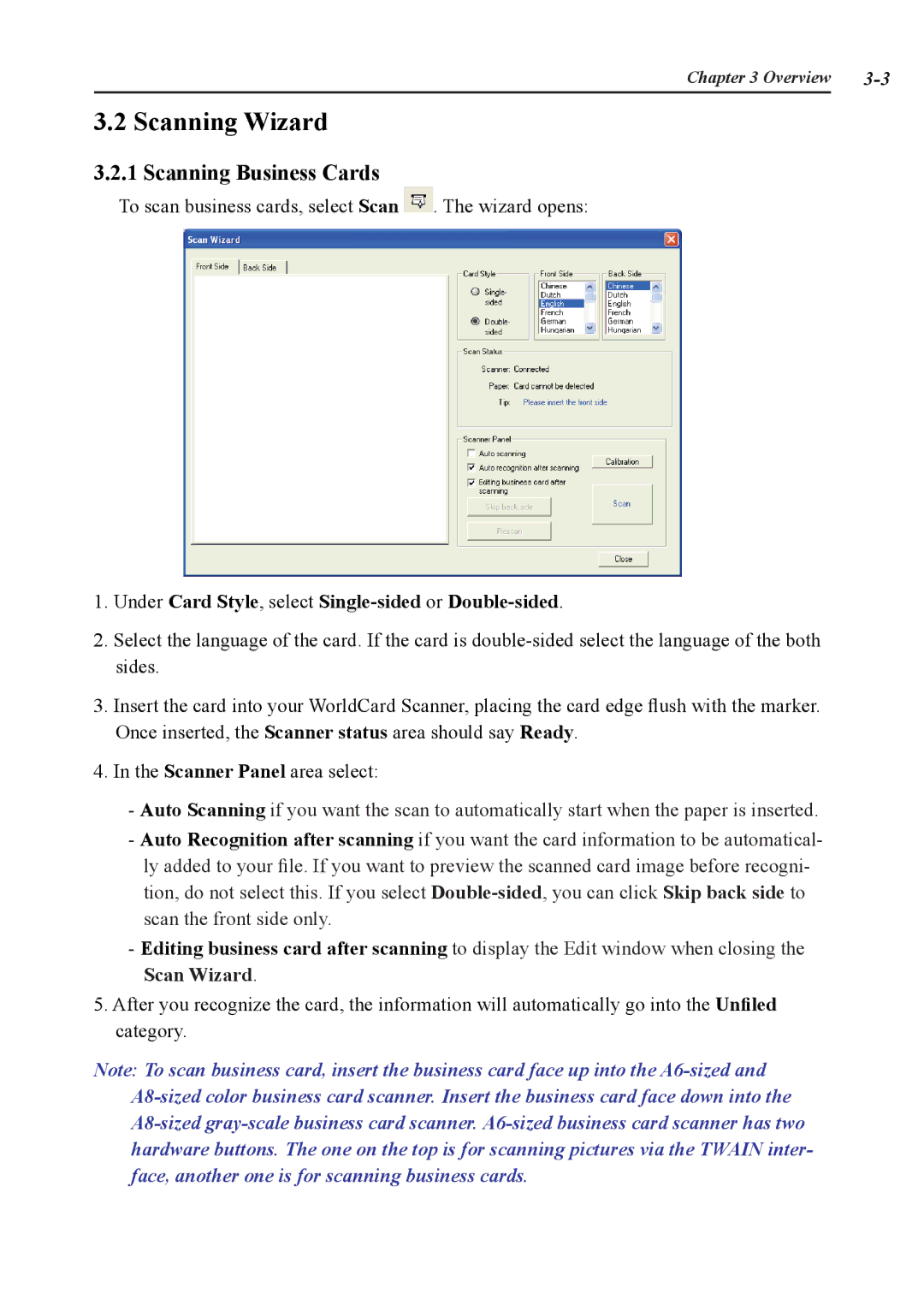Chapter 3 Overview | 3- |
3.2 Scanning Wizard
3.2.1 Scanning Business Cards
To scan business cards, select Scan ![]() . The wizard opens:
. The wizard opens:
1.Under Card Style, select Single-sided or Double-sided.
2.Select the language of the card. If the card is
3.Insert the card into your WorldCard Scanner, placing the card edge flush with the marker.
Once inserted, the Scanner status area should say Ready.
4.In the Scanner Panel area select:
-Auto Scanning if you want the scan to automatically start when the paper is inserted.
-Auto Recognition after scanning if you want the card information to be automatical- ly added to your file. If you want to preview the scanned card image before recogni- tion, do not select this. If you select
-Editing business card after scanning to display the Edit window when closing the Scan Wizard.
5.After you recognize the card, the information will automatically go into the Unfiled category.
Note: To scan business card, insert the business card face up into the