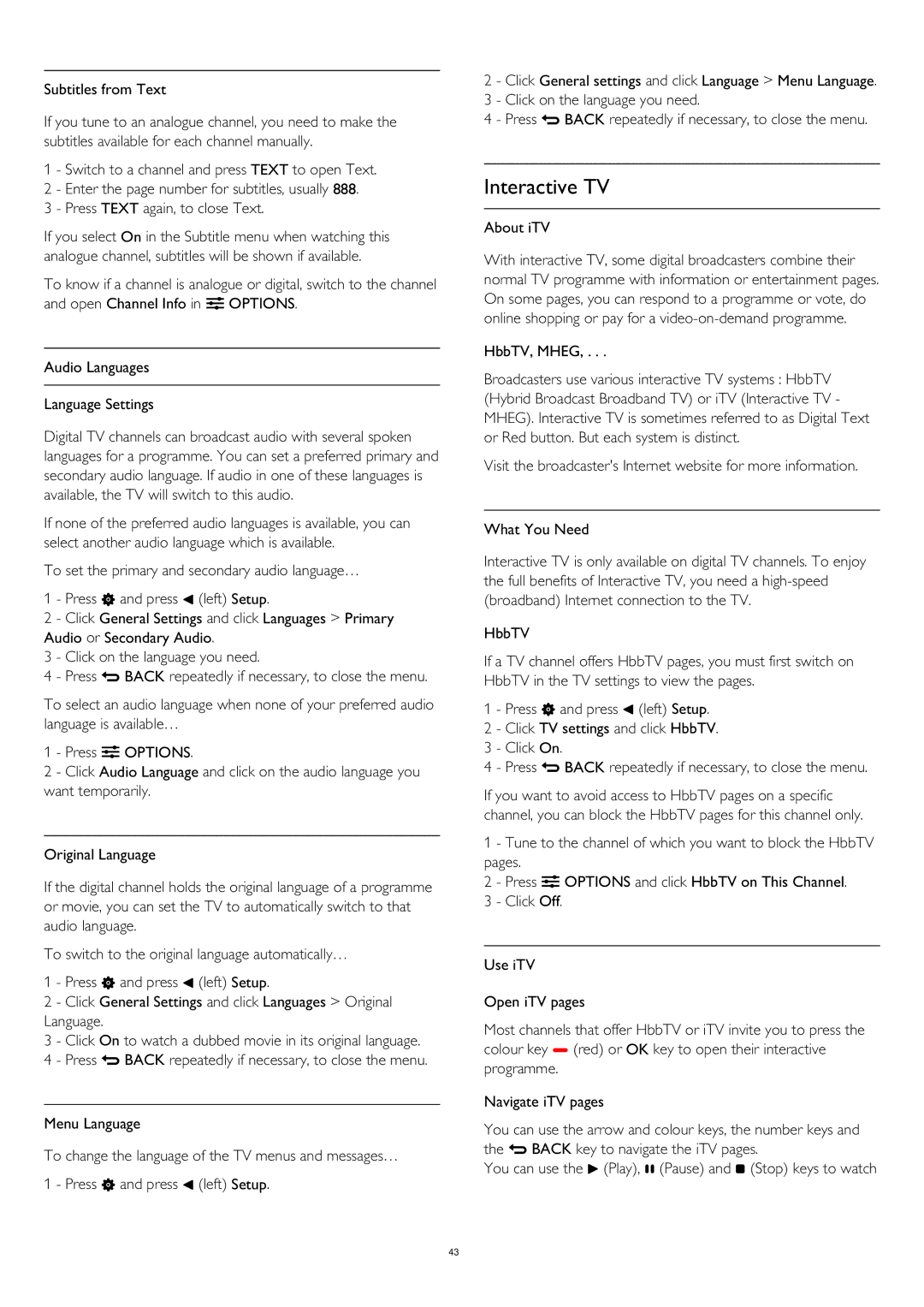Subtitles from Text
If you tune to an analogue channel, you need to make the subtitles available for each channel manually.
1 - Switch to a channel and press TEXT to open Text.
2 - Enter the page number for subtitles, usually 888.
3 - Press TEXT again, to close Text.
If you select On in the Subtitle menu when watching this analogue channel, subtitles will be shown if available.
To know if a channel is analogue or digital, switch to the channel and open Channel Info in OPTIONS.
Audio Languages
Language Settings
Digital TV channels can broadcast audio with several spoken languages for a programme. You can set a preferred primary and secondary audio language. If audio in one of these languages is available, the TV will switch to this audio.
If none of the preferred audio languages is available, you can select another audio language which is available.
To set the primary and secondary audio language… 1 - Press and press (left) Setup.
2 - Click General Settings and click Languages > Primary Audio or Secondary Audio.
3 - Click on the language you need.
4 - Press BACK repeatedly if necessary, to close the menu.
To select an audio language when none of your preferred audio language is available…
1 - Press OPTIONS.
2 - Click Audio Language and click on the audio language you want temporarily.
Original Language
If the digital channel holds the original language of a programme or movie, you can set the TV to automatically switch to that audio language.
To switch to the original language automatically…
1 - Press and press (left) Setup.
2 - Click General Settings and click Languages > Original Language.
3 - Click On to watch a dubbed movie in its original language. 4 - Press BACK repeatedly if necessary, to close the menu.
Menu Language
To change the language of the TV menus and messages… 1 - Press and press (left) Setup.
2 - Click General settings and click Language > Menu Language. 3 - Click on the language you need.
4 - Press BACK repeatedly if necessary, to close the menu.
Interactive TV
About iTV
With interactive TV, some digital broadcasters combine their normal TV programme with information or entertainment pages. On some pages, you can respond to a programme or vote, do online shopping or pay for a
HbbTV, MHEG, . . .
Broadcasters use various interactive TV systems : HbbTV (Hybrid Broadcast Broadband TV) or iTV (Interactive TV - MHEG). Interactive TV is sometimes referred to as Digital Text or Red button. But each system is distinct.
Visit the broadcaster's Internet website for more information.
What You Need
Interactive TV is only available on digital TV channels. To enjoy the full benefits of Interactive TV, you need a
HbbTV
If a TV channel offers HbbTV pages, you must first switch on HbbTV in the TV settings to view the pages.
1 - Press and press (left) Setup.
2 - Click TV settings and click HbbTV.
3 - Click On.
4 - Press BACK repeatedly if necessary, to close the menu.
If you want to avoid access to HbbTV pages on a specific channel, you can block the HbbTV pages for this channel only.
1 - Tune to the channel of which you want to block the HbbTV pages.
2 - Press OPTIONS and click HbbTV on This Channel.
3 - Click Off.
Use iTV
Open iTV pages
Most channels that offer HbbTV or iTV invite you to press the colour key (red) or OK key to open their interactive programme.
Navigate iTV pages
You can use the arrow and colour keys, the number keys and the BACK key to navigate the iTV pages.
You can use the (Play), (Pause) and (Stop) keys to watch
43