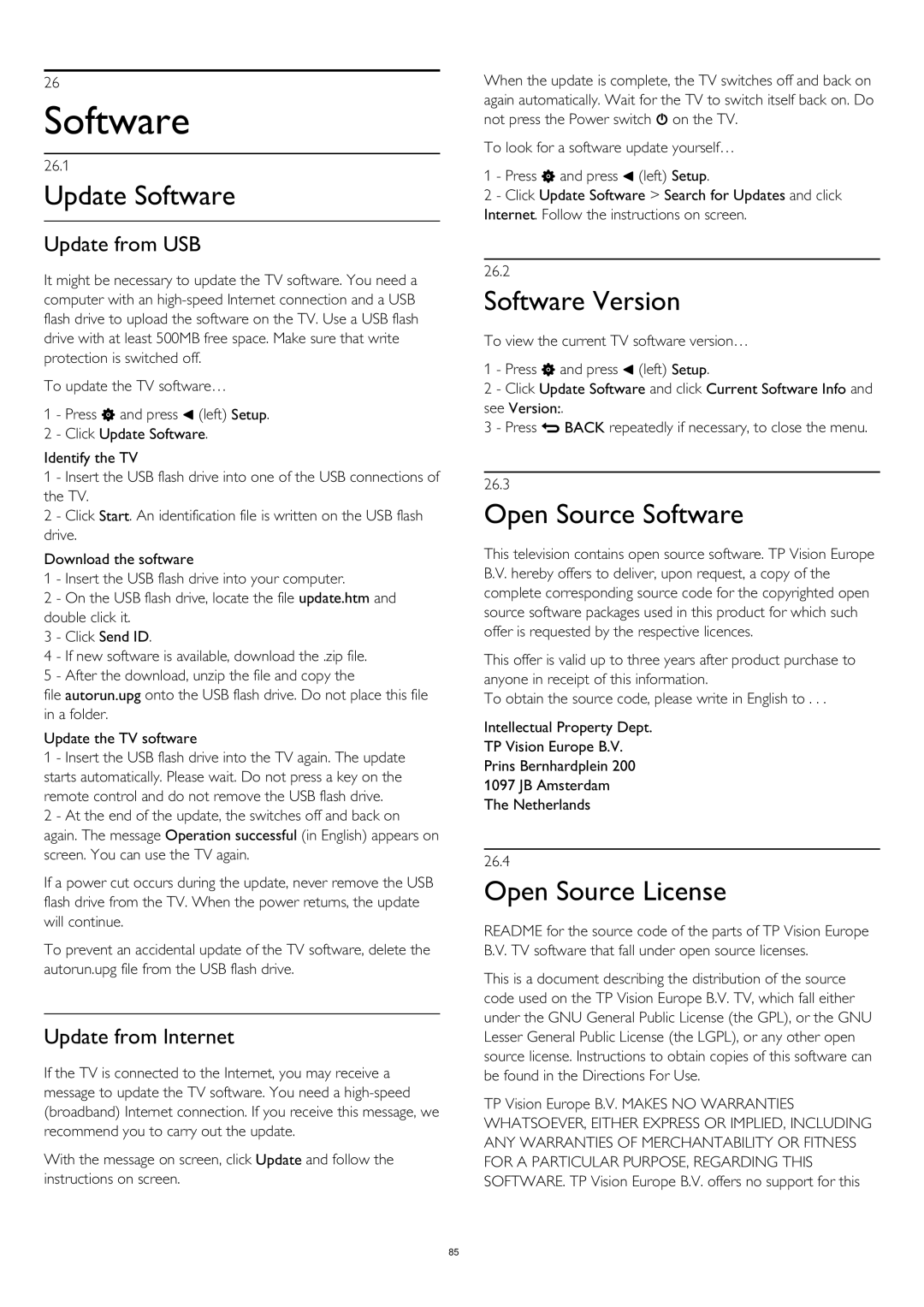26
Software
26.1
Update Software
Update from USB
It might be necessary to update the TV software. You need a computer with an
To update the TV software…
1 - Press and press (left) Setup. 2 - Click Update Software.
Identify the TV
1 - Insert the USB flash drive into one of the USB connections of the TV.
2 - Click Start. An identification file is written on the USB flash drive.
Download the software
1 - Insert the USB flash drive into your computer.
2 - On the USB flash drive, locate the file update.htm and double click it.
3 - Click Send ID.
4 - If new software is available, download the .zip file.
5 - After the download, unzip the file and copy the
file autorun.upg onto the USB flash drive. Do not place this file in a folder.
Update the TV software
1 - Insert the USB flash drive into the TV again. The update starts automatically. Please wait. Do not press a key on the remote control and do not remove the USB flash drive.
2 - At the end of the update, the switches off and back on again. The message Operation successful (in English) appears on screen. You can use the TV again.
If a power cut occurs during the update, never remove the USB flash drive from the TV. When the power returns, the update will continue.
To prevent an accidental update of the TV software, delete the autorun.upg file from the USB flash drive.
Update from Internet
If the TV is connected to the Internet, you may receive a message to update the TV software. You need a
With the message on screen, click Update and follow the instructions on screen.
When the update is complete, the TV switches off and back on again automatically. Wait for the TV to switch itself back on. Do not press the Power switch on the TV.
To look for a software update yourself…
1 - Press and press (left) Setup.
2 - Click Update Software > Search for Updates and click Internet. Follow the instructions on screen.
26.2
Software Version
To view the current TV software version… 1 - Press and press (left) Setup.
2 - Click Update Software and click Current Software Info and see Version:.
3 - Press BACK repeatedly if necessary, to close the menu.
26.3
Open Source Software
This television contains open source software. TP Vision Europe B.V. hereby offers to deliver, upon request, a copy of the complete corresponding source code for the copyrighted open source software packages used in this product for which such offer is requested by the respective licences.
This offer is valid up to three years after product purchase to anyone in receipt of this information.
To obtain the source code, please write in English to . . .
Intellectual Property Dept.
TP Vision Europe B.V.
Prins Bernhardplein 200
1097 JB Amsterdam
The Netherlands
26.4
Open Source License
README for the source code of the parts of TP Vision Europe B.V. TV software that fall under open source licenses.
This is a document describing the distribution of the source code used on the TP Vision Europe B.V. TV, which fall either under the GNU General Public License (the GPL), or the GNU Lesser General Public License (the LGPL), or any other open source license. Instructions to obtain copies of this software can be found in the Directions For Use.
TP Vision Europe B.V. MAKES NO WARRANTIES WHATSOEVER, EITHER EXPRESS OR IMPLIED, INCLUDING ANY WARRANTIES OF MERCHANTABILITY OR FITNESS FOR A PARTICULAR PURPOSE, REGARDING THIS SOFTWARE. TP Vision Europe B.V. offers no support for this
85