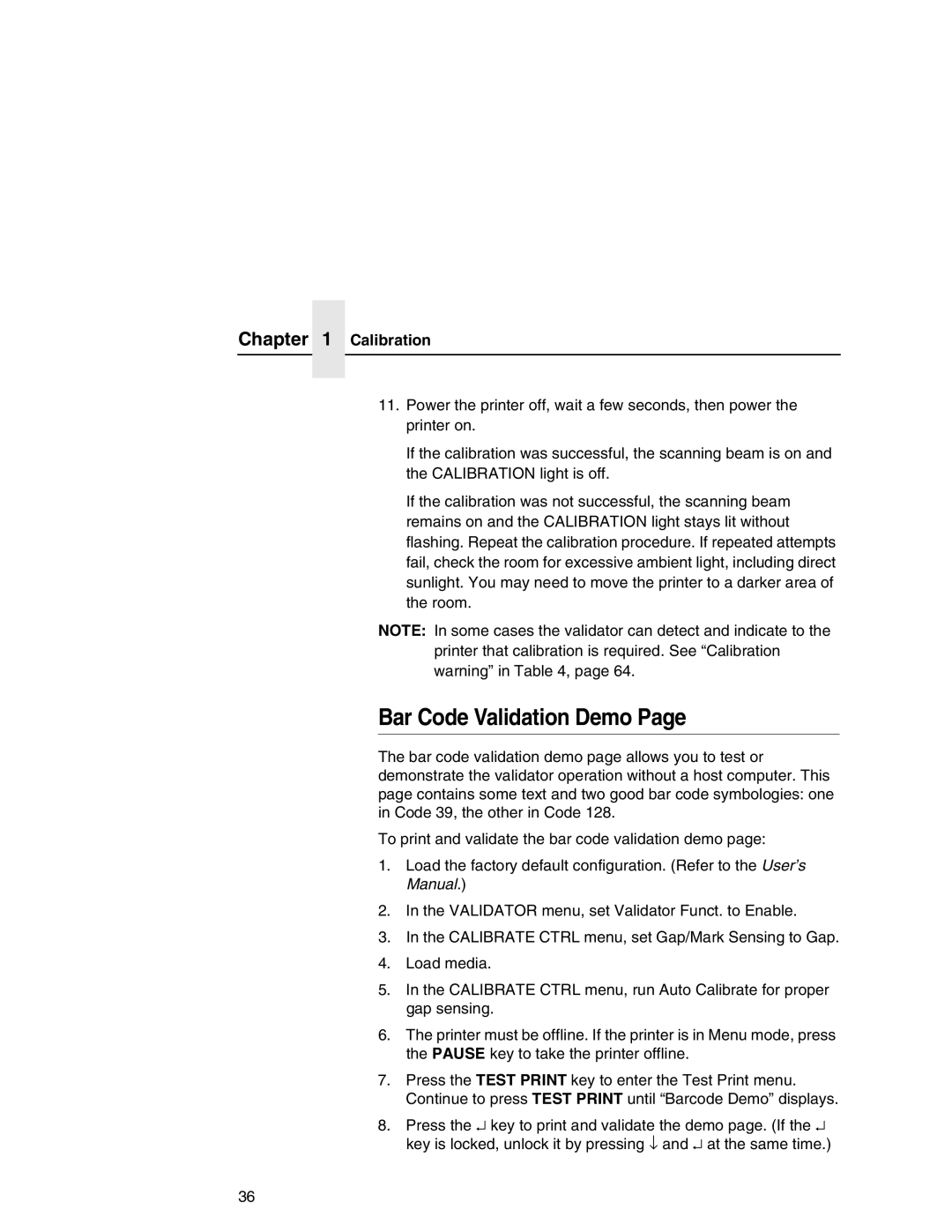Chapter 1 Calibration
11.Power the printer off, wait a few seconds, then power the printer on.
If the calibration was successful, the scanning beam is on and the CALIBRATION light is off.
If the calibration was not successful, the scanning beam remains on and the CALIBRATION light stays lit without flashing. Repeat the calibration procedure. If repeated attempts fail, check the room for excessive ambient light, including direct sunlight. You may need to move the printer to a darker area of the room.
NOTE: In some cases the validator can detect and indicate to the printer that calibration is required. See “Calibration warning” in Table 4, page 64.
Bar Code Validation Demo Page
The bar code validation demo page allows you to test or demonstrate the validator operation without a host computer. This page contains some text and two good bar code symbologies: one in Code 39, the other in Code 128.
To print and validate the bar code validation demo page:
1.Load the factory default configuration. (Refer to the User’s Manual.)
2.In the VALIDATOR menu, set Validator Funct. to Enable.
3.In the CALIBRATE CTRL menu, set Gap/Mark Sensing to Gap.
4.Load media.
5.In the CALIBRATE CTRL menu, run Auto Calibrate for proper gap sensing.
6.The printer must be offline. If the printer is in Menu mode, press the PAUSE key to take the printer offline.
7.Press the TEST PRINT key to enter the Test Print menu. Continue to press TEST PRINT until “Barcode Demo” displays.
8.Press the ↵ key to print and validate the demo page. (If the ↵ key is locked, unlock it by pressing ↓ and ↵ at the same time.)
36