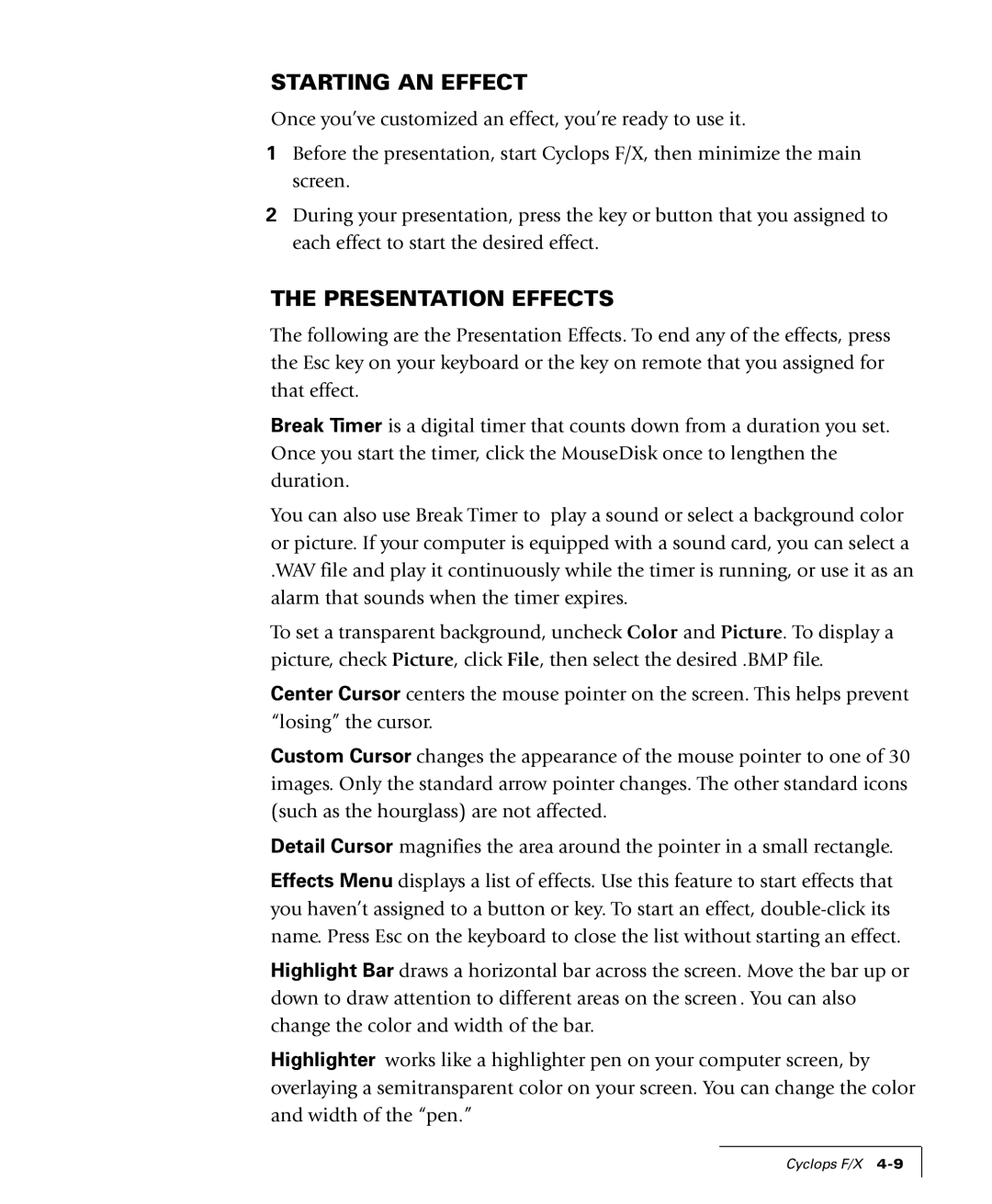STARTING AN EFFECT
Once you’ve customized an effect, you’re ready to use it.
1Before the presentation, start Cyclops F/X, then minimize the main screen.
2During your presentation, press the key or button that you assigned to each effect to start the desired effect.
THE PRESENTATION EFFECTS
The following are the Presentation Effects. To end any of the effects, press the Esc key on your keyboard or the key on remote that you assigned for that effect.
Break Timer is a digital timer that counts down from a duration you set. Once you start the timer, click the MouseDisk once to lengthen the duration.
You can also use Break Timer to play a sound or select a background color or picture. If your computer is equipped with a sound card, you can select a
.WAV file and play it continuously while the timer is running, or use it as an alarm that sounds when the timer expires.
To set a transparent background, uncheck Color and Picture. To display a picture, check Picture, click File, then select the desired .BMP file.
Center Cursor centers the mouse pointer on the screen. This helps prevent “losing” the cursor.
Custom Cursor changes the appearance of the mouse pointer to one of 30 images. Only the standard arrow pointer changes. The other standard icons (such as the hourglass) are not affected.
Detail Cursor magnifies the area around the pointer in a small rectangle.
Effects Menu displays a list of effects. Use this feature to start effects that you haven’t assigned to a button or key. To start an effect,
Highlight Bar draws a horizontal bar across the screen. Move the bar up or down to draw attention to different areas on the screen . You can also change the color and width of the bar.
Highlighter works like a highlighter pen on your computer screen, by overlaying a semitransparent color on your screen. You can change the color and width of the “pen.”
Cyclops F/X