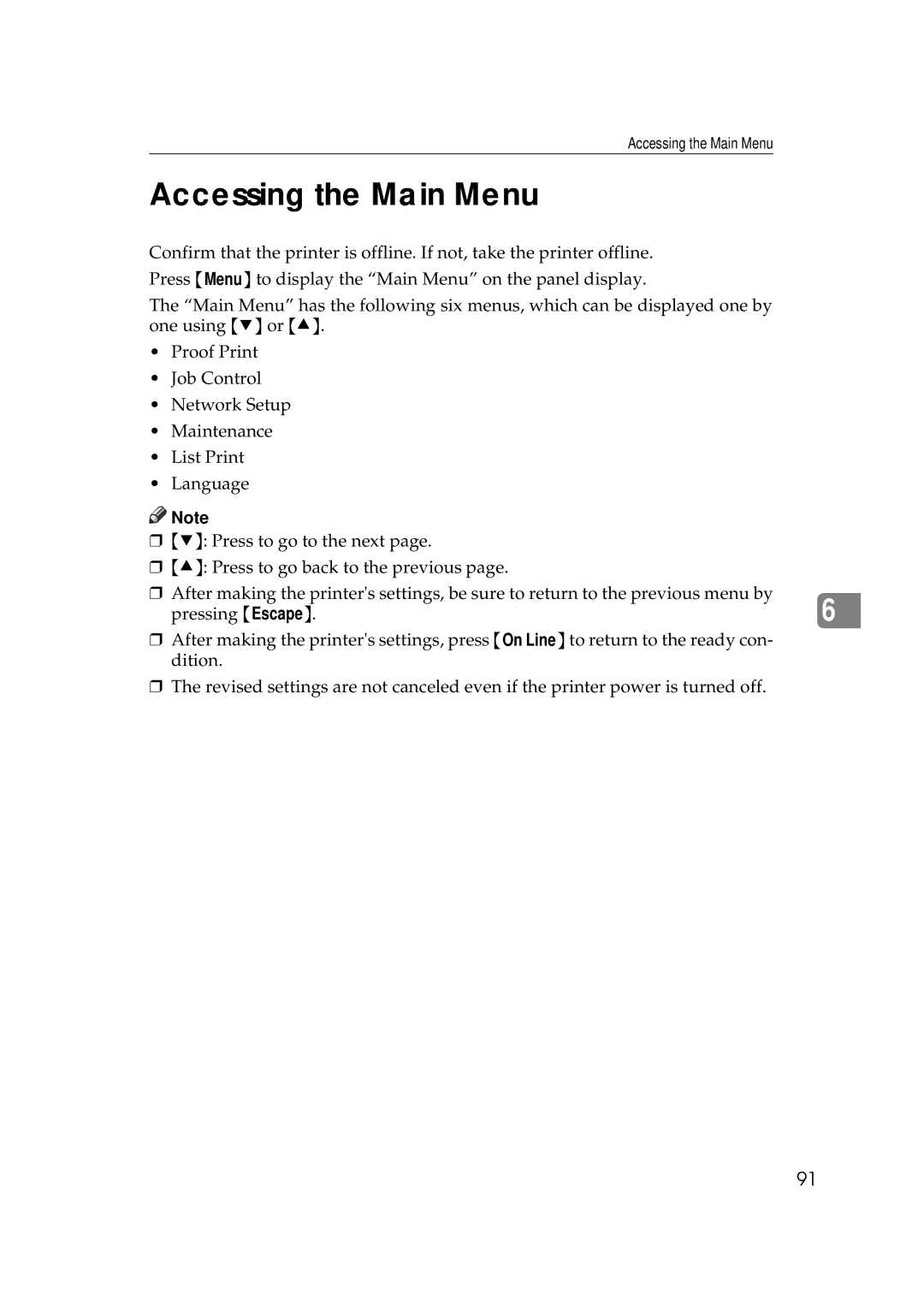Printer Reference
Overseas Affiliates
Printer Manager for Adminis
Means Power ON. b means Power OFF
Net Virsion for Admin
Means Power ON. b means Power OFF
Trademarks
Safety During Operation
Safety Information
Iii
Page
Specifications
Low-power mode Energy Saver mode
Energy Star Program
Recycled Paper
Manuals for this Printer
Setup Guide
Manuals for this Printer
Printer Reference
Symbols
How to Read this Manual
Preparation
Limitation
Table of Contents
Paper and Other Media Supported by Your Printer
Error & Status Messages on the Operation Panel
Loading Paper and Other Media
Specifications 111
Network Setup Menu 101 Maintenance Menu 103
Proof Print Menu
Job Control Menu
Xii
Printer Features
HDD
Major Specifications
Adobe PostScript Printer Drivers and PPD Files
PCL Printer Drivers
Multidirect Print
Software and Utilities Included on the CD
PortNavi
Acrobat Reader
Exterior Front View
Guide to the Printer
Exterior Rear View
Lower Right Cover Power Cord
Right Cover Printer Board Cover
Lower Right Cover
Interior
Operation Panel
Keys
Job Reset key
On Line key
Form Feed key
Guides
Windows 95/98 Uninstalling the PCL 6/5e Printer Driver
Uninstalling the PCL 6/5e Printer Driver
Windows NT 4.0 Uninstalling the PCL 6/5e Printer Driver
From Program Manager, select Run from the File menu
Windows 3.1x Uninstalling the PCL 6/5e Printer Driver
Open PCL5E or PCL6 Open WIN31
Open the folder of the language you use
Windows 95/98 Uninstalling the PostScript Printer Driver
Uninstalling the PostScript Printer Driver
Windows NT 4.0 Uninstalling the PostScript Printer Driver
Macintosh Uninstalling the PostScript Printer Driver
Windows 3.1x Uninstalling the PostScript Printer Driver
Open Control Panel
Trash
Windows 95/98 Accessing the Printer Properties
PCL 6/5e Accessing the Printer Properties
Making Printer Default Settings
Making Printer Settings From an Application
Making Printer Default Settings Printer Properties
Windows NT 4.0 Accessing the Printer Properties
Making Printer Default Settings Default Document Properties
Windows 3.1x Accessing the Printer Setting Dialog Box
From the Printer group, select the printer you want to use
On the File menu, click Print Setup
Click Options
Printers window
PostScript Setting Up for Printing
Windows NT 4.0 Accessing the Printer Properties
Windows 3.1x Accessing the Printer Setting Dialog Box
Click Options
Making Paper Settings from an Application
Macintosh Setting Up for Printing
Setting up for Printing from an Application
AdobePS Page Setup appears
Windows 95/98 Canceling a Print Job
Canceling a Print Job
Windows NT 4.0 Canceling a Print Job
On the Document menu, click Cancel Printing
Main group, double-click the Print Manager icon
Windows 3.1x Canceling a Print Job
On the Document menu, click Delete Document
Double-click the printer icon on the desk top
Macintosh Canceling a Print Job
Paper Types and Sizes
Paper and Other Media Supported by Your Printer
B5 JIS
Input Paper Sizes Metric version
Monarch Env 98 × Custom Size PCL6/PS only 267 × 16K 195 ×
Input Paper Sizes Inch version
Paper and Other Media Supported by Your Printer
Output Paper Sizes Metric version
Custom Size PCL6/PS only 267 × 16K 195 ×
Output Paper Sizes Inch version
Supported paper Maximum number Weight Sheets plain paper *1
Paper Weight and Number of Sheets to be Set
Loading Paper
Paper Recommendations
Storing Paper
Types of Paper and Other Media Plain Paper
Adhesive Labels
OHP Transparencies
Envelopes
Paper not Supported by This Printer
Paper and Other Media Supported by Your Printer
Printable Area
Loading Paper in the Paper Tray
Loading Paper and Other Media
Slide the paper tray out until it stops
Slide the tray into the printer un- til it stops
Set the paper guide lock to the unlocked position
Changing Paper Size Paper Tray
Set paper guide lock to the locked position
Adjust the paper size dial for loaded paper size
Paper, see P.27 Paper and Other Media
Loading Thick Paper Envelope or OHP Transparencies
Load the paper completely into the tray
Loading Paper in Bypass Tray Type
Open the bypass tray
Lift the paper guide lever
Configure the paper size for the loaded paper size
Push down the paper guide lever
Press T or U until the fol- lowing message appears
Press Menu Press Enter
Press T or U to select the standard size Press Enter
After the panel display chang- es, press Menu
Press Tor Uuntil the follow- ing message appears
Press Menu
Custom Size Horiz
Paper and Other Media
Adding Staples
Error & Status Messages on the Operation Panel
Troubleshooting
Error & Status Messages on the Operation Panel
Bottle
Replacing the Toner
Moving Misfed Paper
Proof Print File
PCU
⇒ P.94 Job Control Pa Rameters
Printer Current Status
Getting Printer Information over the Network
Mshell
Messages Description Resolution
⇒ P.69 Removing Misfed Paper
Replacing the Toner Bottle
Removing Misfed Pa Per
Messages Description Resolution
⇒ P.94 Job Control Pa Rameters
⇒ P.41 Loading Paper and Other Media
Printer Doesnt Print
Tions
Windows NT
Windows 95/98
Windows
Memory, see P.109 Memory Capacity and Printer Func
Macintosh
Tion
Panel
Parallel cable
If the printer is using I/O Timeout
Network Connection
Click Connect
⇒ P.89 Using the Operation Panel
Other Printing Problems
Cleaning the Pad inside of the tray
Friction Pad
Ing Paper and Other Media
Using the Operation Panel
Paper. ⇒ P.36 Paper Recommendations
Other Media
For more information on setting options for
Removing Misfed Paper
When Misfeed a Appears
Open lower right cover
Remove the misfed paper from inside of lower right cover
When the Interchange Unit is not Installed
When Misfeed B Appears
When the Interchange Unit is Installed
When Misfeed D Appears
Open the duplex unit by lifting the catch
Remove the misfed paper
When Remove Misfeed From Finisher Appears
When Remove Misfeed from Mailbox Appears
Open the cover of the mailbox
Close the cover of the mailbox
Close the front cover of the finish- er
When Misfeed Y Appears
Remove the misfed paper inside Cover
Close the duplex unit
Duplex Unit Appears
Close cover Z2, and then cover Z1
Open the front cover of the finish- er
Adding Staples
Remove the empty cartridge
Remove the empty refill case as shown in the illustration
Pull out the ribbon used for bun- dling staples
Reinstall the cartridge. It should click into place
Remove the cartridge
Removing Jammed Staples
Remove the jammed staples
Open the front cover
Replacing the Toner Bottle
Lift the green handle
Close the front cover
Turn off the printer
Replacing the Photo Conductor Unit
Open the right cover of the print- er by lifting the catch
Replacing the Photo Conductor Unit
Push the unit into the printer unit it clicks into place
If the duplex unit is installed, close the duplex unit
Close the right cover of the print- er
Turn on the printer
Wipe the rubber of the paper feed roller with a dry cloth
Cleaning the Paper Feed Roller
ZAEM110E
Slide tray 2 out until it stops
Cleaning the Friction Pad
Wipe the top of the friction pad with a dry cloth
Cleaning the Pad inside of the tray
Wipe the registration roller by turning with a dry cloth
Cleaning the Registration Roller
Troubleshooting
⇒ P.93 Proof Print
Menu Chart
Menu
⇒ P.94 Job Control
Nance Menu
Setup Menu
⇒ P.105 List Print
⇒ P.106 Language Menu
Accessing the Main Menu
Making Printer Settings with the Operation Panel
Proof Print Parameters
Proof Print Menu
Proof Print
Job Control Parameters
Job Control Menu
Paper Input1/3
Tray
Paper Input 2/3
Tray 3 option
Tray 4 option
Default Standard Tray
Default Plain Paper
Paper Input 3/3
Paper Output
Print Quality
Default 10 minutes
Default 30 seconds
Default 15 minutes
System 1/2
System 2/2
Default Default depends on Metric or Inch version
PCL Menu 1/2
PCL Menu 2/2
Network Setup 1/2
Network Setup Menu
Default
Default Auto select
Network Setup 2/2
Default All Active
Maintenance Parameters
Maintenance Menu
Menu Reset
Restart Printer
Registration
List Print Parameters
List Print Menu
List Print
Language Menu
Printing with the Operation Panel
Using the Proof Print
Printing a Proof Print File
Press U or T to set the num- ber of copy printings
Deleting a Proof Print File
Checking the Error Log
Memory Capacity and Printer Function
Appendix
Moving and Transporting the Printer
Mainframe
Specifications
Power Source
Paper Weight
Power Consumption
Dimensions
Options
PS440 1000-sheet Paper Feed Unit Paper Size
Dimensions W × D × H
PS420 2000-sheet Paper Feed Unit Paper Size
Interchange Unit Paper Size
Bypass Tray Type Paper Size
AD370 Duplex Unit Paper Size
Paper Weight Bridge to the finisher
Paper Weight Proof Tray
CS370 4-bin Mailbox Paper Size
Stack Capacity
SR720 1000-sheet Finisher Paper Size
Other
Staple Capacity
Staple Paper Size
Printer Hard Disk Type Storage Capacity Formatted
Printer Feature Expander Type Memory
Index
120