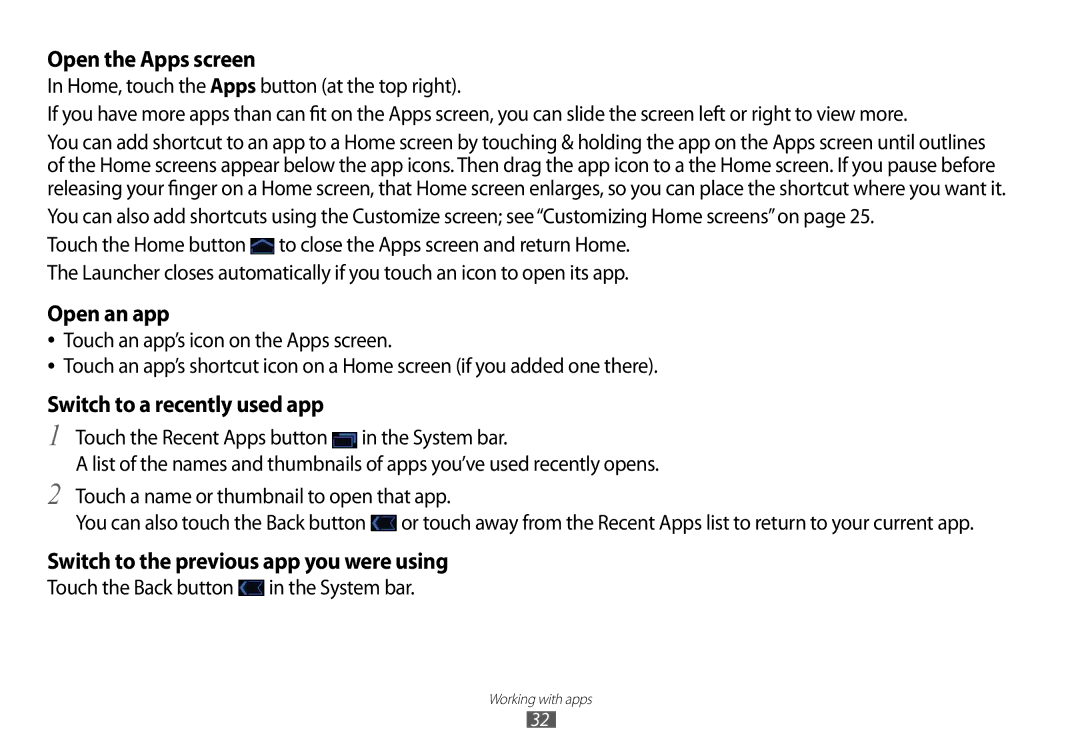Open the Apps screen
In Home, touch the Apps button (at the top right).
If you have more apps than can fit on the Apps screen, you can slide the screen left or right to view more.
You can add shortcut to an app to a Home screen by touching & holding the app on the Apps screen until outlines of the Home screens appear below the app icons. Then drag the app icon to a the Home screen. If you pause before releasing your finger on a Home screen, that Home screen enlarges, so you can place the shortcut where you want it.
You can also add shortcuts using the Customize screen; see“Customizing Home screens”on page 25. Touch the Home button ![]() to close the Apps screen and return Home.
to close the Apps screen and return Home.
The Launcher closes automatically if you touch an icon to open its app.
Open an app
●●
●●
Touch an app’s icon on the Apps screen.
Touch an app’s shortcut icon on a Home screen (if you added one there).
Switch to a recently used app
1 Touch the Recent Apps button ![]() in the System bar.
in the System bar.
A list of the names and thumbnails of apps you’ve used recently opens.
2 Touch a name or thumbnail to open that app.
You can also touch the Back button ![]() or touch away from the Recent Apps list to return to your current app.
or touch away from the Recent Apps list to return to your current app.
Switch to the previous app you were using
Touch the Back button ![]() in the System bar.
in the System bar.
Working with apps
32