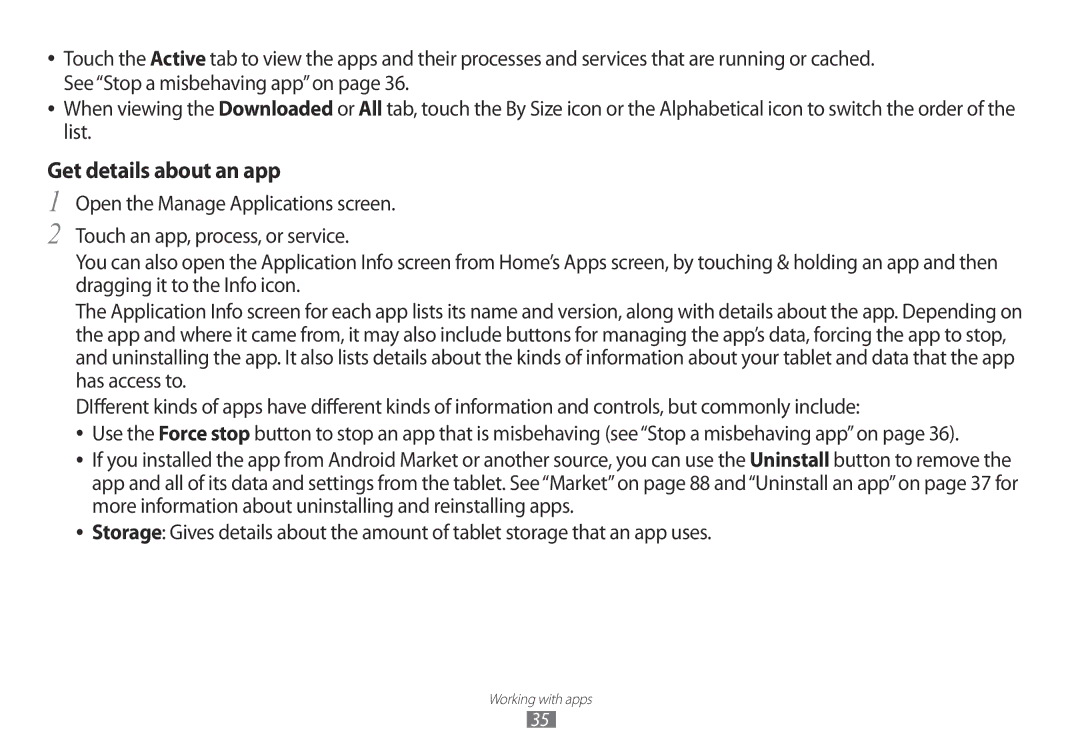●●
●●
Touch the Active tab to view the apps and their processes and services that are running or cached. See“Stop a misbehaving app”on page 36.
When viewing the Downloaded or All tab, touch the By Size icon or the Alphabetical icon to switch the order of the list.
Get details about an app
1
2
Open the Manage Applications screen.
Touch an app, process, or service.
You can also open the Application Info screen from Home’s Apps screen, by touching & holding an app and then dragging it to the Info icon.
The Application Info screen for each app lists its name and version, along with details about the app. Depending on the app and where it came from, it may also include buttons for managing the app’s data, forcing the app to stop, and uninstalling the app. It also lists details about the kinds of information about your tablet and data that the app has access to.
DIfferent kinds of apps have different kinds of information and controls, but commonly include:
●● Use the Force stop button to stop an app that is misbehaving (see“Stop a misbehaving app”on page 36).
●● If you installed the app from Android Market or another source, you can use the Uninstall button to remove the app and all of its data and settings from the tablet. See“Market”on page 88 and“Uninstall an app”on page 37 for more information about uninstalling and reinstalling apps.
●● Storage: Gives details about the amount of tablet storage that an app uses.
Working with apps
35