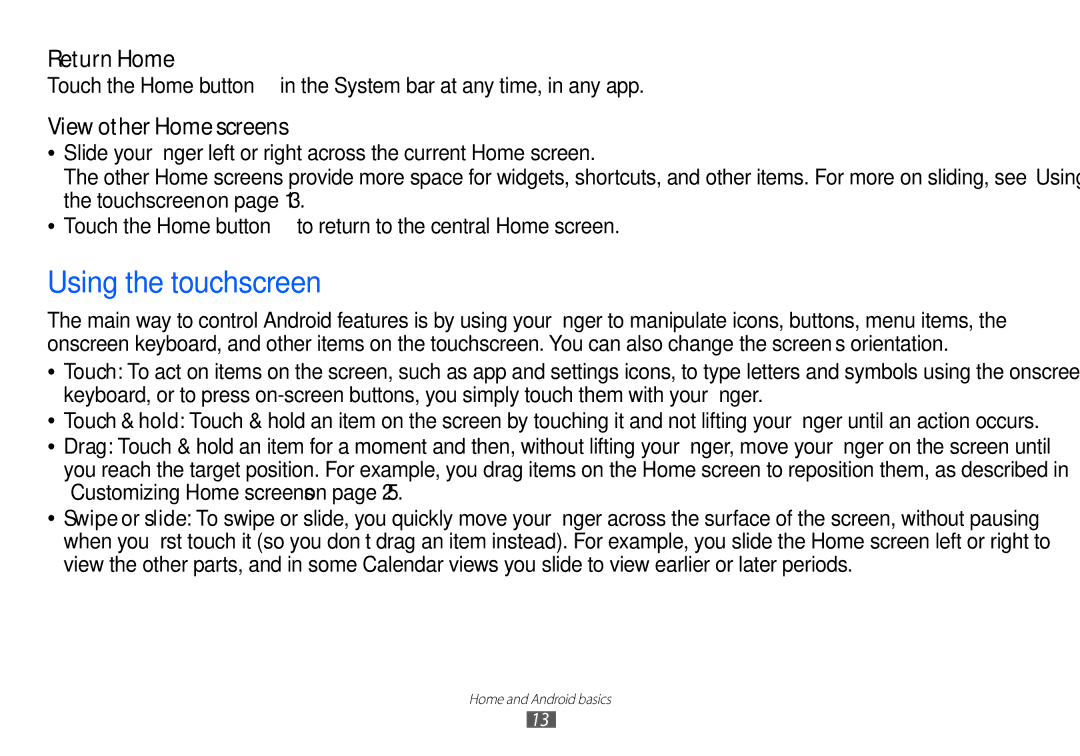Return Home
Touch the Home button ![]() in the System bar at any time, in any app.
in the System bar at any time, in any app.
View other Home screens
●●
●●
Slide your finger left or right across the current Home screen.
The other Home screens provide more space for widgets, shortcuts, and other items. For more on sliding, see“Using the touchscreen”on page 13.
Touch the Home button ![]() to return to the central Home screen.
to return to the central Home screen.
Using the touchscreen
The main way to control Android features is by using your finger to manipulate icons, buttons, menu items, the onscreen keyboard, and other items on the touchscreen. You can also change the screen’s orientation.
●● Touch: To act on items on the screen, such as app and settings icons, to type letters and symbols using the onscreen keyboard, or to press
●● Touch & hold: Touch & hold an item on the screen by touching it and not lifting your finger until an action occurs.
●● Drag: Touch & hold an item for a moment and then, without lifting your finger, move your finger on the screen until you reach the target position. For example, you drag items on the Home screen to reposition them, as described in “Customizing Home screens”on page 25.
●● Swipe or slide: To swipe or slide, you quickly move your finger across the surface of the screen, without pausing when you first touch it (so you don’t drag an item instead). For example, you slide the Home screen left or right to view the other parts, and in some Calendar views you slide to view earlier or later periods.
Home and Android basics
13