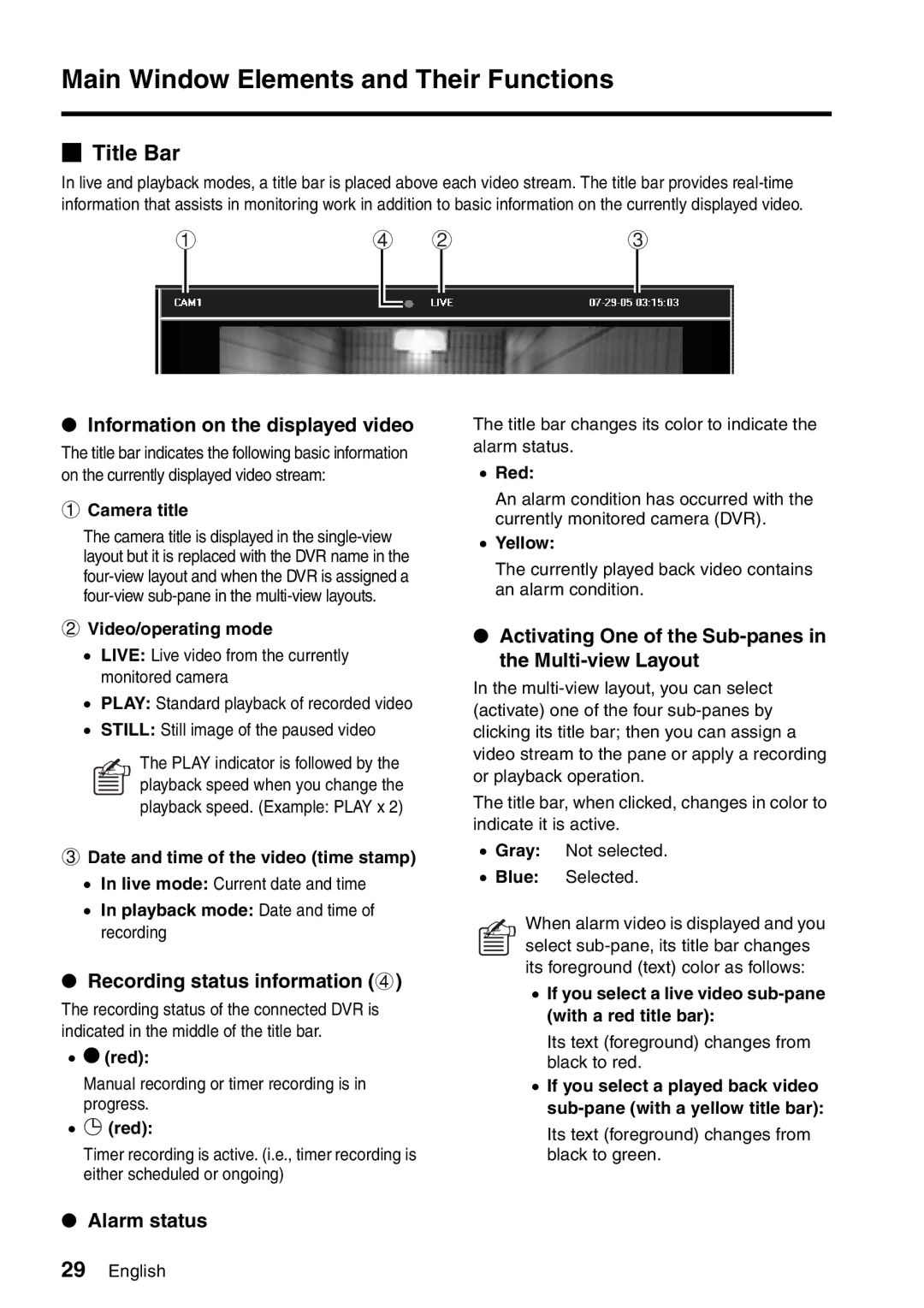VA-SW8000 VA-SW8000LITE
Table of Contents
Features of the DVR Utility Software
Introduction
DVR Utility Software in Two Editions
Supported DVR Models
Network Configuration
Network Device Configuration
Network Scalability
Network Configuration
Hardware and Software Requirements
CPU
Configuring the DVRs
Configuring the Computers
Network Connection Requirements
Configuring the TCP/IP Settings
Network Connection Requirements
Location or specify another location, and click Next
Installing the Software
Click Next on the Welcome screen
Window
Reboot the computer
Installing the Software
Start the Installation Process
How to uninstall the software
Setting Up the System
Setting Up the System
Setting Up Slave Computers
Disabling the Firewall Protection
Password default 1111 2222 3333 4444
Menus and User Access Levels
User name default
ID1 ID2 ID3 ID4
Window Navigation
Starting the software without the hardware key
Starting and Ending a Monitoring Session
Starting the Software
Plug in the hardware key
Starting and Ending a Monitoring Session
Logging Into the System
Logging Out of the System
Exiting from the Software
To exit when working with the main window
To exit when the Login window is Displayed
Click 4 at the bottom of the screen
Window Elements
Main Window Elements and Their Functions
Menu Bar
DVR Info
System Update
4Tool Timer Download
DVR Set
Layout selector buttons ID1/2/3/4
Operating mode indicator for timer download
Control Panel
Channel selector buttons ID1/2/3/4
Search buttons Save button ID2/3/4
Playback control buttons ID2/3/4
Sound playback panel ID1/2/3/4
Record/cut-off buttons
END Point
Time Scale Panel
Start Point
Preview
DAY
How to Use the Time Scale
How the Time Scale Works
Hour
To select a camera as the target
Specifying the Target of the Command by a Single-Click
Tree List
To select a group as the target
Directly Running a Command by a Double-Click
When a camera title is right-clicked
Working with the Context Menu
Viewing Pane Layouts
Single-view layout one camera at a time
Four-view layout one DVR at a time
Specified channels carries no input signal
Multi-view 4x4 layout Multiple DVRs at the same time
Video is masked Mask No camera is connected
CH1 DVR-1 CH2 CH3 CH4
Switching the Viewing pane Layouts
When you are connected to a 4-channel DVR
CH1 DVR-1 CH1 CH2 CH3 CH4
When you are connected to a single-channel DVR
DVR-1 CH1 only
CH1 only
Information on the displayed video
Alarm status
Title Bar
Recording status information
Basic Procedures
Watching Live Video
Click on the control panel
Watching Live Video
Displaying Video in Each Sub-pane in the Multi-view Layout
Select one of the four sub-panes by clicking its title bar
Switching from Playback Mode to Live Mode
Switching from a Sub Window to Live Mode
Click the Stop Playback button on the control panel
About DVR Reconnect Feature
How to Listen to the Sound Part in the Video
How to Turn Off the Currently Displayed Video
Turn on/off sound output
Zoom factor depends on the current layout
Zoom Mode
Are now in zoom-in mode
To revert to the original size
How to Enlarge the Displayed Video
Full Screen Mode
To switch to Full Screen mode
Full Screen Operations
View the live video as usual
Sequential Switching Mode
Mode Click
Click
Basic Operating Steps
Manual recording required user access level ID3/4
Recording Monitored Video
Display live video
Recording Monitored Video
Recording Video from Multiple DVRs Concurrently
Live Video Recording Without Viewing It
To cancel timer recording
Timer recording required user access level ID3/4
Set up the timer
Panel
Alarm Recording Required user access level ID4
Switching to Playback Mode
Playing Back Recorded Video
Returning to Live Video
Working in Playback Mode
Playing Back Recorded Video
Searching for Recorded Video
Recording mode
Search Mode Description
Search Modes
Specify the month/year to which your desired date belongs
Searching for Recorded Video
TIME/DATE Search
Specify the desired date
Alarm Search
Once you have located the video Interest, click
To preview the video associated with Alarm event, click
To switch the channels displayed on the list
ALL
To page up or down the thumbnail view
Thumbnail view by clicking or
Back Selected title bar is highlighted Click
Batch download mode
Downloading Procedures
Individual download mode
Downloading Recorded Video
Display played back video
Downloading Recorded Video
Specifying the Video Download Range
Drag the scale 1 to define the start point
Once you have determined the start point, click Start Point
Define the end point
Once you have determined the end point, click END Point
Click the right mouse button
To define the start and end points using the mouse
Point to the target point with the mouse cursor
This menu contains the following options
Using the Download Window
Download START/END Point
Filename
Default file name
Downloading an Individual Video File Using Basic Controls
Default destination folder path
Review the download range
Download an individual video file
To preview a video file
Adding Video Files to the Download List for Batch Download
To remove a file from the list
Example Total Program1 Time0h 9min 248MB / Approx h 3min
Playing Back Downloaded Video Files
Expand
List column headings To select individual files and add
Choose a folder
Waiting list
Them to the play waiting list
To remove all entries from the play waiting list
Playing Back on MP2 Viewer
To remove a file from the play waiting list
To move up or down a file in the play waiting list
View
Saving or Printing Snapshot Images
Display a still image
Choose an image. Click an image
Button
Click the appropriate command
Box
Or print the still image, select either
Using the Tool Menu Options
Timer Download required user access level ID2/3/4
Window Elements and Their Functions
Using the Tool Menu Options
Download log allows you to retry a failed timer download
Status
Changes are Applied to Group
Define the download range by
Configuring a Timer Download
Choose a DVR
Define the download start point
Prev
Appt
Applying Changes to All DVRs in the Same Group
Tips on Defining the Download Range
How the Timer Download Mechanism Works
Cancel
Examples of Timer Download Settings
Download Log
Timer Record
Broadcast
Record
System Update
Menu Upload
Tamper Detection required user access level ID2/3/4
Initial Set Menu
Options Window
Initial Set Menu
PC TYPE/MASTER Control PC
Network Interface Card NIC
Network Extension Mode
Download Authority Auto Clock Adjust Time Sequence
USE More than 1001 Dvrs
Window Elements and Their Functions
Camera Title
Editing the Tree List
Open or close a tree
Create a group
Required user access level ID4 Change a title
Move
Required user access level ID4 Duplicate
Delete
Window Elements and Their Functions
IP Addr MAC Addr
Auto configuration mode
Registering New DVRs
Select Manual from TCP/IP
Manual configuration mode
Want to register, repeat the same
Addr
Deregistering a DVR
1Install VA-SW8000
Remove the connecting cable
To deregister a DVR, follow these steps
Change a DVR Title
Creating, Modifying, or Deleting a Group
To create a new group
Choose a group
To rename a group
To delete a group
Enter a new name for the group
To move a DVR
Rearranging Groups and DVRs
To move a group
You can also drag and drop a group to a new position
Password
User ID Window
User ID
Reenter the password
Choose a user access level
You are prompted to confirm the password by reentering it
Registering a New User
Choose a user
Enter the current and new passwords
Changing the Registration Information of an Existing User
Change the registration information
Deregistering an Existing User
To deregister an existing user, follow these steps
DVR Access Limitation
Configure Broadcast Range
Settings
Not allowed Click OK
DVR Management Menu
Clock Set Window
Manual
DVR Management Menu
System Update Window
Wait until the update process completes
Specify the new firmware file
Choose either of the two tabs
DVR Info Window
Information 1 tab
Import the information
DISK1
Alarm Count
Picture Quality
DISK2
Used Time
Power Loss
Information 2 tab
Firmware Version
Basic Configuration Steps
DVR Set Window
Choose one of the tabs
To configure settings on other tabs as well
Click when you are done
Change operating conditions
Name, and then click Save
To save the configuration information
To load a saved menu file
Click Open
Buttons that affect the computer’s edit table
Buttons that control read/write operations
LANGUAGE/D.S.TIME SET Tab
Enable
Disable
No USE
REC Mode SET Tab
Picture Quality default High
Audio Recording default on
Overwrite default on
OFF
AL-REC OFF Timer
Enabled
AL-REC on Timer
OLY AL-REC on TMR
Alarm or Sensor
Alarm and Sensor
Week
Timer REC SET Tab
ON/OFF default OFF
START/STOP
Timer schedule
To schedule a timer recording that spans two days
Last two rows seventh and eighth
To activate a timer recording schedule
Click Over 24H
To exit from the special format, click
Holiday SET Tab
DISPLAY/BUZZER SET Tab
Display
KEY in default OFF
Alarm on default on
Disk Full default on
NON REC default OFF
Monitor SET Tab
Monitor SET
Alarm Monitor SET
Switch
Full
TITLE/MOTION SET Tab
Camera title settings for other
Required user access level ID4 Choose a channel
Defaults
Sensor
MP2 Viewer
Main Features
Installation
Starting MP2 Viewer
Zoom
MP2 Viewer
MP2 Viewer Window Elements and Their Functions
Zoom OUT
Sound playback panel see P126
Toolbar
Search panel
Slide bar
Playing Back Particular Image Files
Click on the toolbar
To add all files to the play waiting list
Using the Playback Control Buttons on the Toolbar
Concerning association of MP2 file and MP2 Viewer
Playback Controls
Enlarging the Video
Using Full Screen Mode
Moving the Playback Point with the Slide Bar
Playing Back the Sound Part in the Video
Checking Video Files for Any Tampering
Enable the tamper detection feature
Searching the Video File for a Specific Frame
Specify the date and time
Conduct playback of video files
Select the tamper detection mode
Options Simultaneous with playback default
Blue
Case of Prior to start playing back
If no tampering is detected
Saving a Still Image
Printing a Still Image
You can print a still image through the following steps
1AC6P1P3121-- L9EAR/WA 0706KP