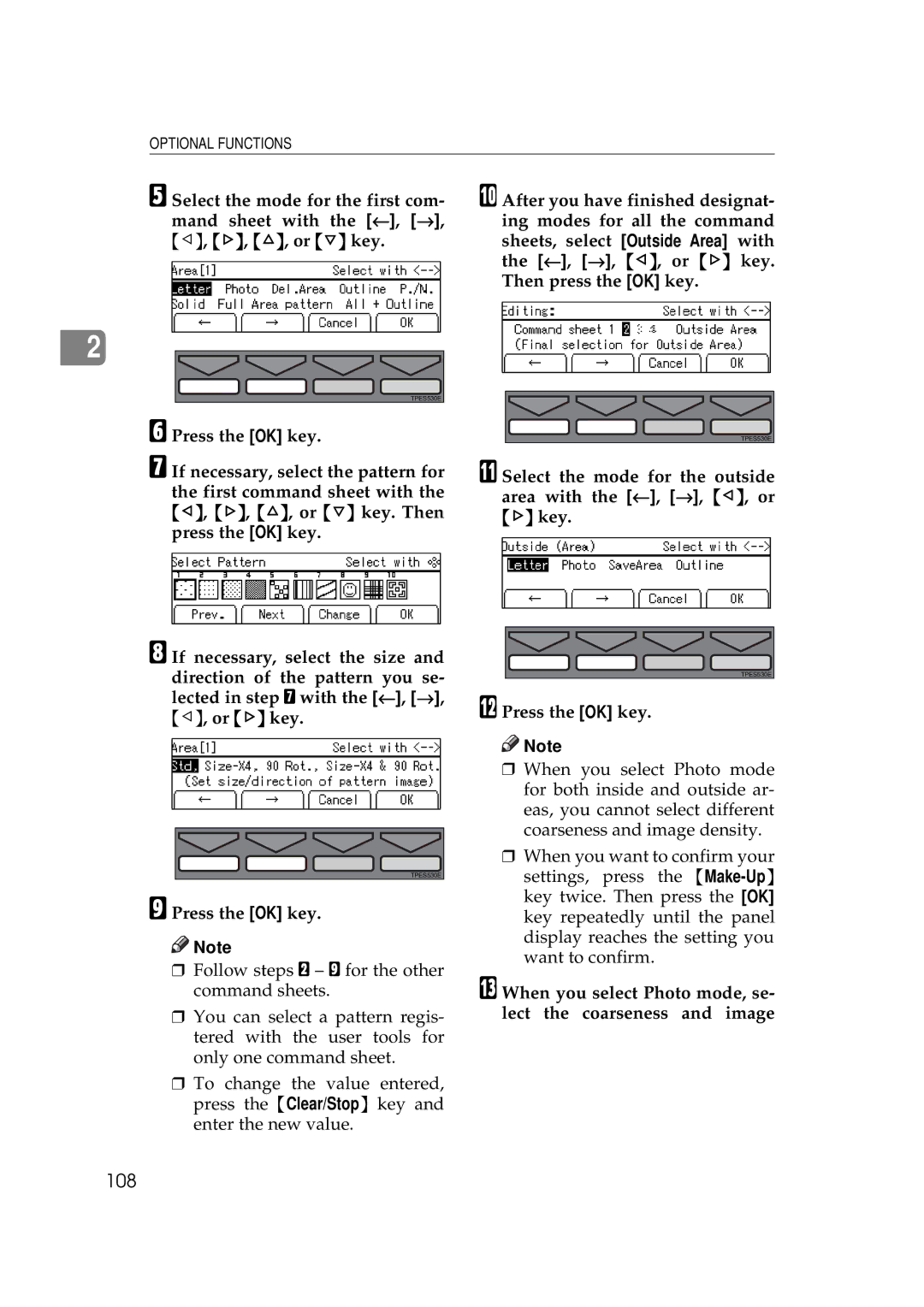3350DNP/5450
Means Power ON. b means Power OFF
Examples Of Indications
Safety Information
Safety During Operation
RWarning
RCaution
Iii
Page
How To Read This Manual
Symbols
Making Prints
Press the Start key
Set your originals
Set one original face down Press the Proof key
Press the Print key
Vii
Enter the desired number of prints with the Number keys
What You Can Do With This Machine
1 % Steps
Erasing Edge Margins
Inal
Saving Ink
Storing Your Print Settings In Memory
Regaining The Image Density When Ink On The Drum Dries
Making Variable Numbers Of Prints From Different Originals
Making Fixed Numbers Of Prints From The Same Original
Printing Preset Messages On Your Prints
On Line Printing
Making Color Prints
Printing In Two Colors
Xii
Printing Your Own Messages On Your Prints
Combining Originals Into One Print With The Memory Board
Table of Contents
Selecting a Mode To Match Your Original
Same Original Using Stored Data
Economy Mode-Saving Ink
On The Drum Dries
Printing Using The Optional Document Feeder
Color Printing Using The Optional Color Drum
Making a Command Sheet For Make-Up Printing
Accessing The User Tools 133 User Tools Menu 135
Xvi
User Tool Menus In Detail 148
Clearing Misfeeds 168
Where To Put Your Machine 193
Combination Chart 198
Poor Printing 185
Operation Notes 189
Xviii
Machine Exterior
Machine Interior
Paper Delivery Side Plates
Paper Delivery Side Plate Knobs
Master Eject Unit Front Handle
Ink Holder
Options
Document Feeder
This page is intentionally blank
Operation Panel
Keys
Class key
Number keys
Indicators
Panel Display
Prev.Next
Display Panel Layout
Sample Display for Selecting the Original key
Operation
Printing Paper
Operation
Originals
= 10 mm
Preparation For Printing
Loading Paper
Carefully open the paper feed tray
Lift the feed side/end plates
Setting Up The Paper Delivery Tray
Pull out the paper delivery tray until it stops
Lift the paper alignment wings
Swing out the guides as shown in the illustration
Lower the paper alignment wings
Turn on the main switch
Input your user code 4 digits with the Number keys
User Codes
Press the Enter key
Standard Printing
Lower the platen cover Select the paper type with
Remove the prints from the paper delivery tray
Close the paper delivery side plate
Loading Paper On The Paper Feed Tray
Replenishing Paper
Place the paper on the paper feed tray
Changing The Paper Size
Remove the paper from the paper feed tray
Turn off the main switch
Closing The Paper Feed And Paper Delivery Trays
Close the paper feed tray
Push in the paper delivery tray, if necessary
Press the Image = key
Adjusting Print Image Position
Adjust image position using the ~, , , and keys
Adjusting Print Image Density
After Making a Master
Before Making a Master
Before Making a Master
Tint Mode-Halftone Printing
Press the Tint key
Changing The Printing Speed
Stopping The Machine During a Multi-print Run
Change the number of prints or check the completed prints
Metric version
Inch version
Press the Ratio key
Make your prints
Select the desired ratio with the ←, →, ~, or key
Check the image position of the trial or proof print
Original sizes you use
Select Auto with the → or key
Press the OK key
⇒ P.25 Adjusting Print Image Position
Adjust the ratio with the ←, →, ~, or key
Zoom-Reducing And Enlarging In 1 % Steps
Select Mag. with the → or Key
Enter the desired reproduction ra- tio
Enter the ratio with the Num- ber keys
Make your prints Press the Enter key
Enter The Dimensions Of The Original And Print Paper
Entering The Reproduction Ratios
Enter The Reproduction Ratios
Select Direct. Mag. % with the → or key
Adjusting ratios with the ←, →, ~, or key
Enter the vertical and horizontal ratio Press the Start key
Select Direct. Mag. size with the → or key
Image
Edge Erase-Erasing Edge Margins
Using Edge Erase mode
When not using Edge Erase mode
Edge Erase-Erasing Edge Margins
Printing On Various Kinds Of Paper
Printing On Thick Paper
Printing On Thin Paper
Press the Ppr. Type key
Printing On Envelopes
Printing On Special Kinds Of Paper
Set the side pads move the side pad levers to as shown
Select Special with the ←, →, ~, or key
To prevent paper misfeeds
Select User 1 or User 2 with the ←, →, ~, or key
Selecting a Mode To Match Your Original
Photo Mode Printing
Letter/Photo Mode Printing
Adjust the lightness with the ←, →, ~, or key
Press the Original key
Or key
Pencil Mode Printing
Select Pencil with the ← or ~ key
Press the Economy Mode key
Economy Mode-Saving Ink
Auto Cycle-Making Master And Prints At One Stroke
Check the image position Trial or proof print
Press the Auto Cycle key
Enter the number of prints re
Operation
Press the Class key
Press the Start key
With the →
Selecting classes with the ~, , , or key
Press the OK key Select the desired classes for each grade
Check the image position of the trial or proof print
Select Manual with the → or key
Image
Mode With 2 Or More Originals Us- ing The Document Feeder
= keys see ⇒ P.25 Adjusting
Repeat step N until you have finished printing
Select Same-NO.with the ← or
~ key
Check the image position is the trial or proof print
One-sided Originals → 1 One-sided Print Of 4 Images
Combine Originals-Combining Originals Into One Print
One-sided Originals → 1 One-sided Print Of 2 Images
A4K B5K A5K B6K A6K
Check the print paper size and the reproduction ratio
Enter the number of prints using the Number keys
Set the first original face down
Select combine 2 or Quadruple with the ←, →, ~, or key
Press the OK key. Press the Start key
Make your prints
Auto Combine Mode-Having Images Repeated On One Print
Print Of 2 Images
Print Of 4 Images
Press the Combine key
←, →, ~, or key
Press the OK key Press the Start key
Skip Feed Printing
Press the Skip Feed key
Skip Feed Printing
Select Store with the → or key
Program-Storing Your Print Settings In Memory
Storing Your Settings
Recalling a Program
Protecting a Program
Make sure that Recall is selected Press the OK key
Select the program number you want to recall with the ←, →
Press the Cancel key Press the OK key
Press the Select key Press the OK key
Press the Yes key
Security Mode-Printing Secret Documents
Make your prints Press the Security key
Using Quality Start Manually
Manual Quality Start
Auto Quality Start
Press the Quality Start key
Job Separation mode, the following limitations apply
Press the Job Separator key
Saving Master
Refer to the PC controller man- ual Press the Ppr size key
On Line Printing
Press the On Line key
Printing Using The Optional Document Feeder
Originals
Adjust the guide to the original size
Set the aligned originals face up into the document feeder
Enter the number of prints with the Number keys
Insert the 2 originals face up
Select Combine 2 or Quadruple with the ←, →, ~, or key
Originals are fed from
Press the Print key
Changing The Color Drum Unit
Color Printing Using The Optional Color Drum
Making Color Prints
Printing In Two Colors
Out the drum unit while holding handle B2 and drum stay B3
Slide in the drum unit until it locks in position
Lift the drum unit lock lever
Exchange the drum unit. See ⇒
Check the image position Press the Print key
Master Cut Length
Changing The Drum Size
Printing Area at 23C/73F, 65 % RH
Image Rotation-Rotating Original Images
Optional Functions
Make-up Modes For Designated Areas
Make-up Printing Features
Main Features
Make-up Modes For Outside Designated Areas
Save Area mode Area outside the desig
Background Patterns
Make-up Printing Features
Making a Command Sheet For Make-Up Printing
Command sheet
How To Make a Command Sheet
Features
100
Designated area Area recognized Preferred designated area
101
When using the diagonal line method
Put the command sheet on top of the original
When using the closed area method
102
103
Command Sheets And Finished Prints
When drawing a command sheet using a diagonal line
When drawing a command sheet using a closed line
104
Make-up Printing
105
Press the Make-Upkey
Make sure that 1 is selected Then press the OK key
Ing modes for all the command
106
After you have finished designat
Sheets, select Outside Area with
Make-up Printing With The Optional Document Feeder
107
108
109
Density with the ←, →, ~, or key
Original Command sheet No.1 Print
Make-up Samples
Sample
110
Original Command sheet No.1 Command sheet No.2 Print
111
112
Image Overlay-Merging Images
Overlay
Form
On Line Overlay
114
Set originals in the document feeder
Press the Stamp key
Stamping Date-Having The Date Stamped On Your Prints
115
116
Press the OK key Select the Yes or No key
Set your original as shown in the illustration
Set your originals as shown in the illustration
Stamping-Having Page Numbers Stamped On Your Prints
117
118
Select the Page with the → or Press the OK key
119
Select the desired orientation with the ←, →, ~, or key
Set your originals as shown Illustration
Set the first original as shown in the illustration
Stamping Function-Printing Preset Messages On Your Prints
120
Select Stamp with the ←, →
~, or key
Select the stamping position with the ←, →, ~, or key
121
Select the page to be stamped with the ←, →, ~, or key
With ←, →, ~, or key
User Stamping-Printing Your Own Messages On Your Prints
122
123
One-sided Originals → 1 One-sided Print Of 8 Images
One-sided Originals → 1 One-sided Print Of 16 Images
Repeating An Image Over The Entire Print
124
One-sided Print Of 4, 8, or 16 Images
125
126
A4 KL B5 KL
127
Press the OK key Set your originals
128
Press the OK key Select one of the desired combine modes
Repeat-Repeating An Image Over The Entire Print
129
For example, when you use A4 Loriginals and A3Lpaper
130
131
Select Memory Combine with the ← or ~ key
Press the OK key Select Repeat with the ← or ~ key
Press the OK key Select the proper reproduction ratio
132
Accessing The User Tools
133
Press the User Tools key
Select the desired user tools menu. See ⇒ P.135 User Tools
134
Press the User Tools key to re- turn to the Ready condition
135
User Tools Menu
System
Set Operation Modes
136
Initial Setting
137
138
Ratio
Mode Setting
139
140
141
11 No. of Skip Feed
142
143
Type of Paper
Stamp
144
145
User
146
Set User Code s
User Code
⇒ P.163 6-2 Reset Counters
147
Time Setting
User Tool Menus In Detail
Reproduction Ratio
148
Press the OK key twice
Class Enter No
149
Press the Select key Adjust the erase edge margin
Adjust the erase edge margin with the ←, →, ~, or key
Margin Erase Area
150
Press the Change key
11 No. of Skip Feed
151
14 No. of Q.start
152
153
Type of Paper
Stamp Position
154
Select the paper type and misfeed
155
Adjust the horizontal stamp posi
Adjust the vertical stamp position
156
Tion with the Number keys
157
158
Regist. User
Position Date
159
When you select
When you select P1 1/5
Position
160
Press the Enter key Press the OK key twice
Make/Chg. Pattern
161
Check Counter
162
163
Reset Counters
Chg. User Code
Press the OK key Enter the new user code with Number keys
Del. User Code
164
If Your Machine Does Not Operate As You Want
165
166
167
Combine Originals Mode
If You Cannot Make Prints As You Want
Clearing Misfeeds
+ a Paper Misfeed In The Paper Feed Section
168
Remove the misfed paper
+ a + B Paper Misfeed In The Paper Feed Section
169
When The Master Is Wrapped Around The Drum
When Paper Is Wrapped Around The Drum
170
Set the drum unit and close the front door
When Paper Is Misfed Inside The Machine
171
Take out the drum Lower drum unit lock lever B1
Open the front cover Take out the drum
Slowly but firmly pull out the misfed paper
+ C Paper Misfeed In The Paper Exit Section
172
173
Open the front door Lower drum unit look lever B1
174
Open the front door Lower drum unit lock lever B1
Pull out the misfed original gen- tly
175
Open the ADF cover
To prevent original misfeeds
176
When The Open Cover/Unit Indicator M Lights
Front Door
Document Feeder Cover Option
177
Open the front door Pull out the ink holder
When The Add Ink Indicator j Lights
178
179
When The Master End Indicator C Lights
180
181
When The Master Eject Indicator k Lights
182
When Other Indicators Are Lit
183
When The Prints Are Not Delivered In a Neat Stack
184
185
Poor Printing
Dirty Background
186
Pull out the drum unit
Close the front door Turn on the main switch
187
Black Line/Stain
Skipped Prints
188
Open the front cover and pull out the drum unit
189
Operation Notes
General Cautions
190
191
Print Paper
Misfed Paper
PC Controller
192
Where To Put Your Machine
Environmental Conditions
Optimum environmental conditions
Environments to avoid
194
Power connection
Access to machine
More than 10 cm More than 60 cm
Main Frame
195
Maintaining Your Machine
Main Frame
Exposure glass contact glass
Platen Cover
197
Optional Document Feeder
Sheet
Combination Chart
198
199
200
Main Frame
Print Paper Weight
Printing Area
Print Paper Size
Leading Edge Margin
Dimensions W × D × H
Weight
Master Eject Unit Capacity
Noise Emission
Power Source
Power Consumption
Optional Equipment
204
Original Weight
Document Feeder
Original Capacity
205
Consumables
206
Index
207
208
Image Density key
209
On Linekey
210
Security key

![]()
![]() Note
Note![]()
![]() Note
Note