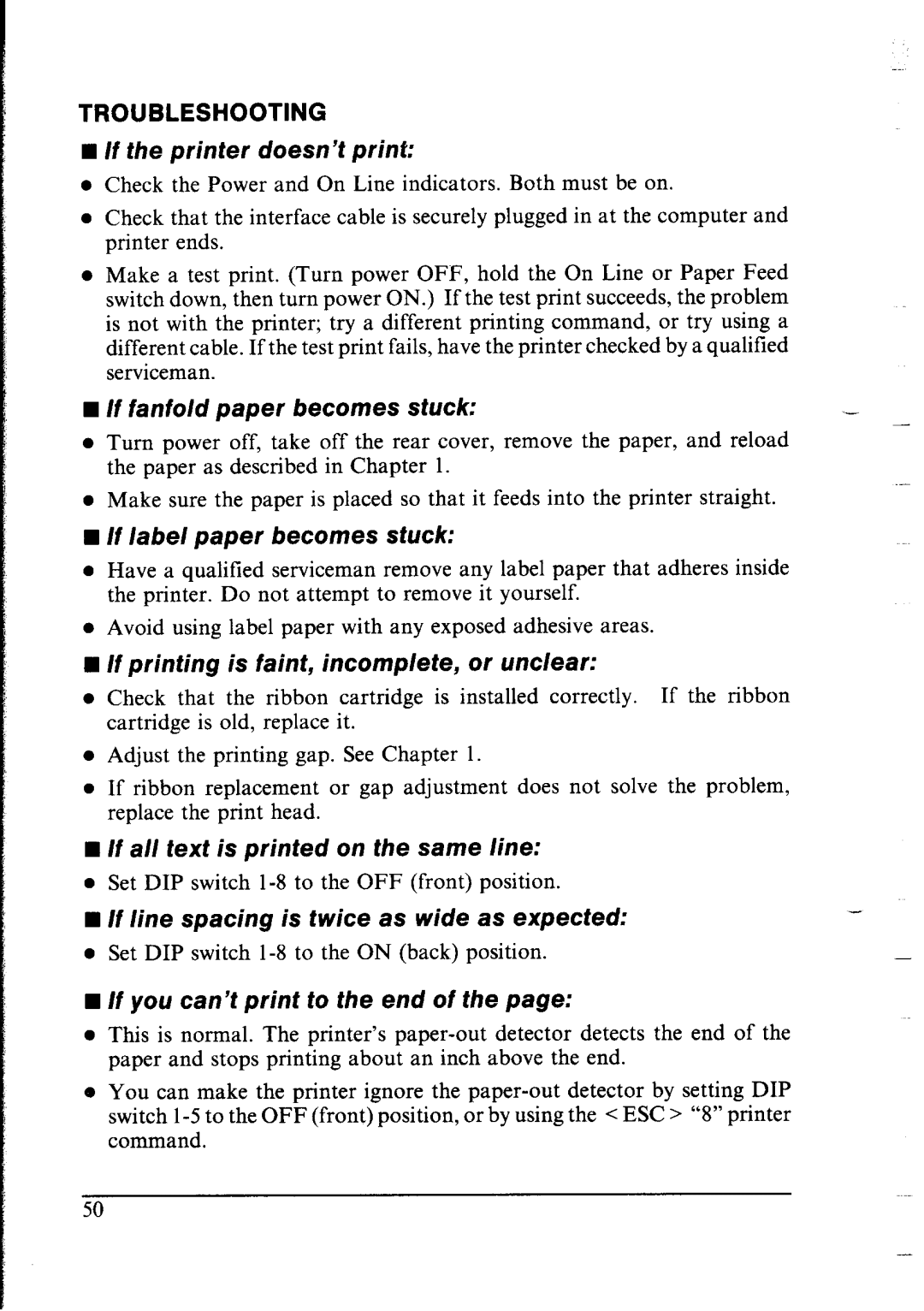TROUBLESHOOTING
H If the printer doesn’t print:
•Check the Power and On Line indicators. Both must be on.
•Check that the interface cable is securely plugged in at the computer and printer ends.
•Make a test print. (Turn power OFF, hold the On Line or Paper Feed switch down, then turn power ON.) If the test print succeeds, the problem
is not with the printer; try a different printing command, or try using a different cable. If the test print fails, have the printer checked by a qualified serviceman.
n If fanfold paper becomes stuck: | - |
•Turn power off, take off the rear cover, remove the paper, and reload the paper as described in Chapter 1.
•Make sure the paper is placed so that it feeds into the printer straight.
nIf label paper becomes stuck:
•Have a qualified serviceman remove any label paper that adheres inside the printer. Do not attempt to remove it yourself.
•Avoid using label paper with any exposed adhesive areas.
nIf printing is faint, incomplete, or unclear:
• Check that the ribbon cartridge is installed correctly. If the ribbon cartridge is old, replace it.
•Adjust the printing gap. See Chapter 1.
•If ribbon replacement or gap adjustment does not solve the problem, replace the print head.
nIf a// text is printed on the same line:
•Set DIP switch
nIf line spacing is twice as wide as expected:
•Set DIP switch
nIf you can’t print to the end of the page:
•This is normal. The printer’s
e You can make the printer ignore the