58 Sun Blade X6250 Server Module Windows Operating System Installation Guide • September 2008
Page 66
Image 66
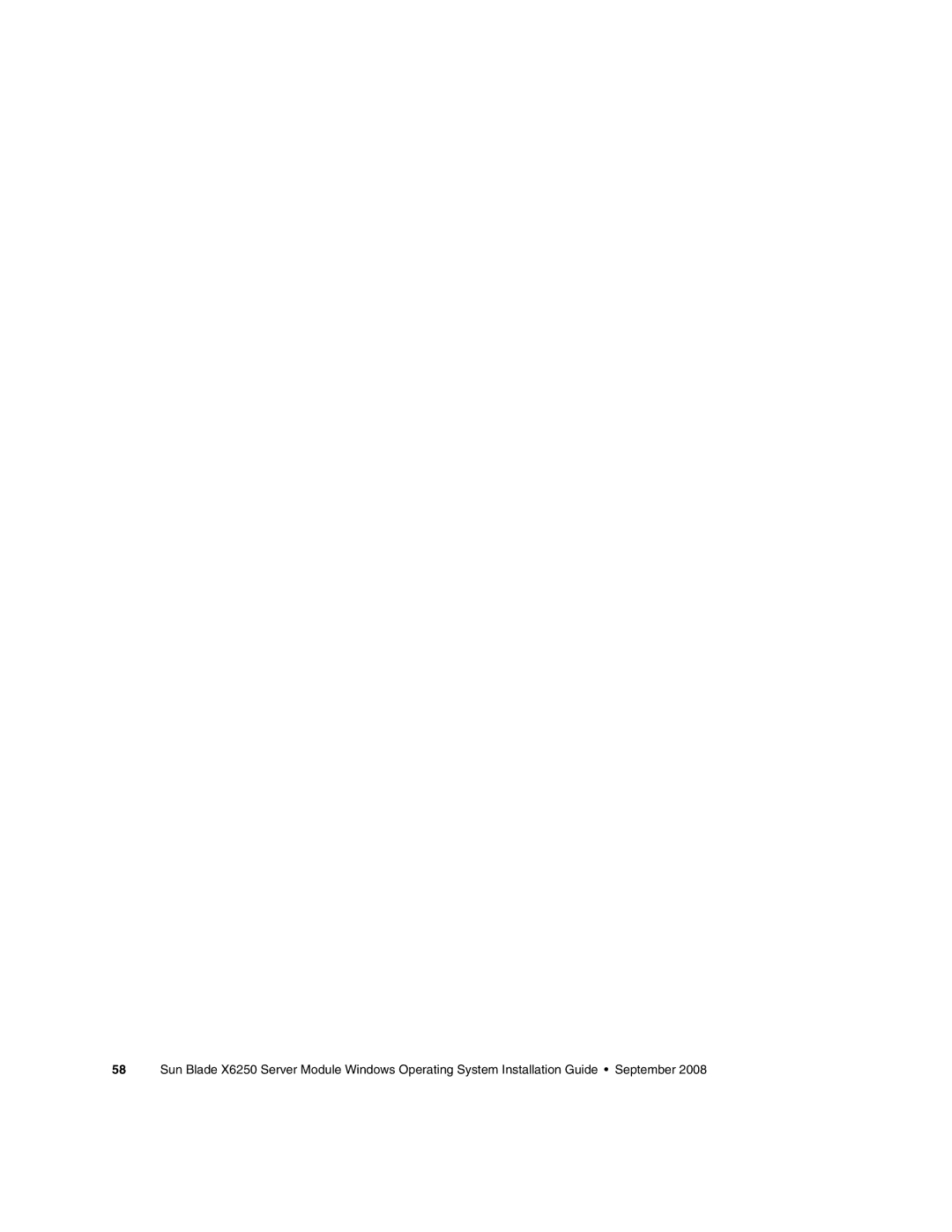
58 Sun Blade X6250 Server Module Windows Operating System Installation Guide • September 2008