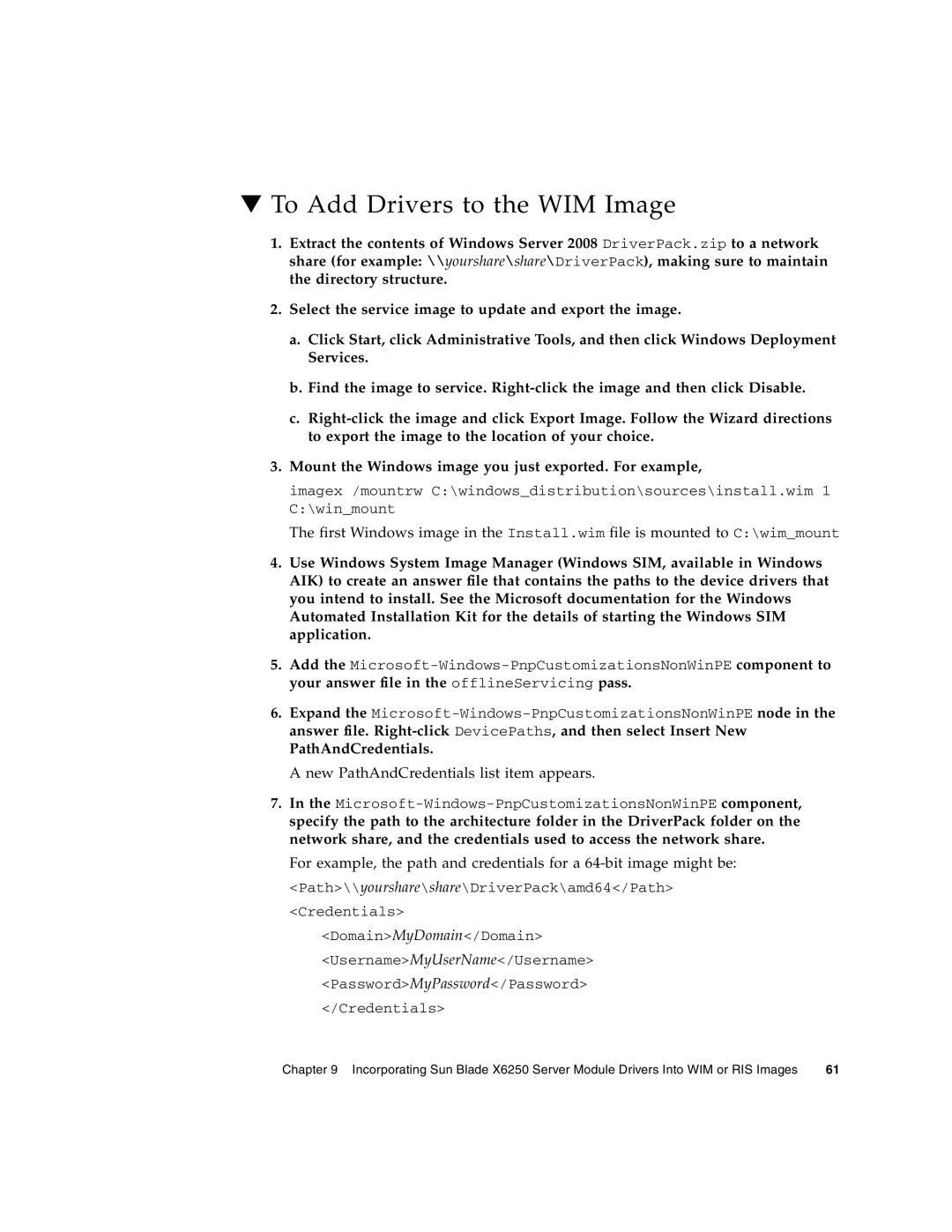▼To Add Drivers to the WIM Image
1.Extract the contents of Windows Server 2008 DriverPack.zip to a network share (for example: \\yourshare\share\DriverPack), making sure to maintain the directory structure.
2.Select the service image to update and export the image.
a.Click Start, click Administrative Tools, and then click Windows Deployment Services.
b.Find the image to service.
c.
3.Mount the Windows image you just exported. For example,
imagex /mountrw C:\windows_distribution\sources\install.wim 1 C:\win_mount
The first Windows image in the Install.wim file is mounted to C:\wim_mount
4.Use Windows System Image Manager (Windows SIM, available in Windows AIK) to create an answer file that contains the paths to the device drivers that you intend to install. See the Microsoft documentation for the Windows Automated Installation Kit for the details of starting the Windows SIM application.
5.Add the
6.Expand the
PathAndCredentials.
A new PathAndCredentials list item appears.
7.In the
For example, the path and credentials for a
<Path>\\yourshare\share\DriverPack\amd64</Path> <Credentials>
<Domain>MyDomain</Domain>
<Username>MyUserName</Username>
<Password>MyPassword</Password>
</Credentials>
Chapter 9 Incorporating Sun Blade X6250 Server Module Drivers Into WIM or RIS Images | 61 |