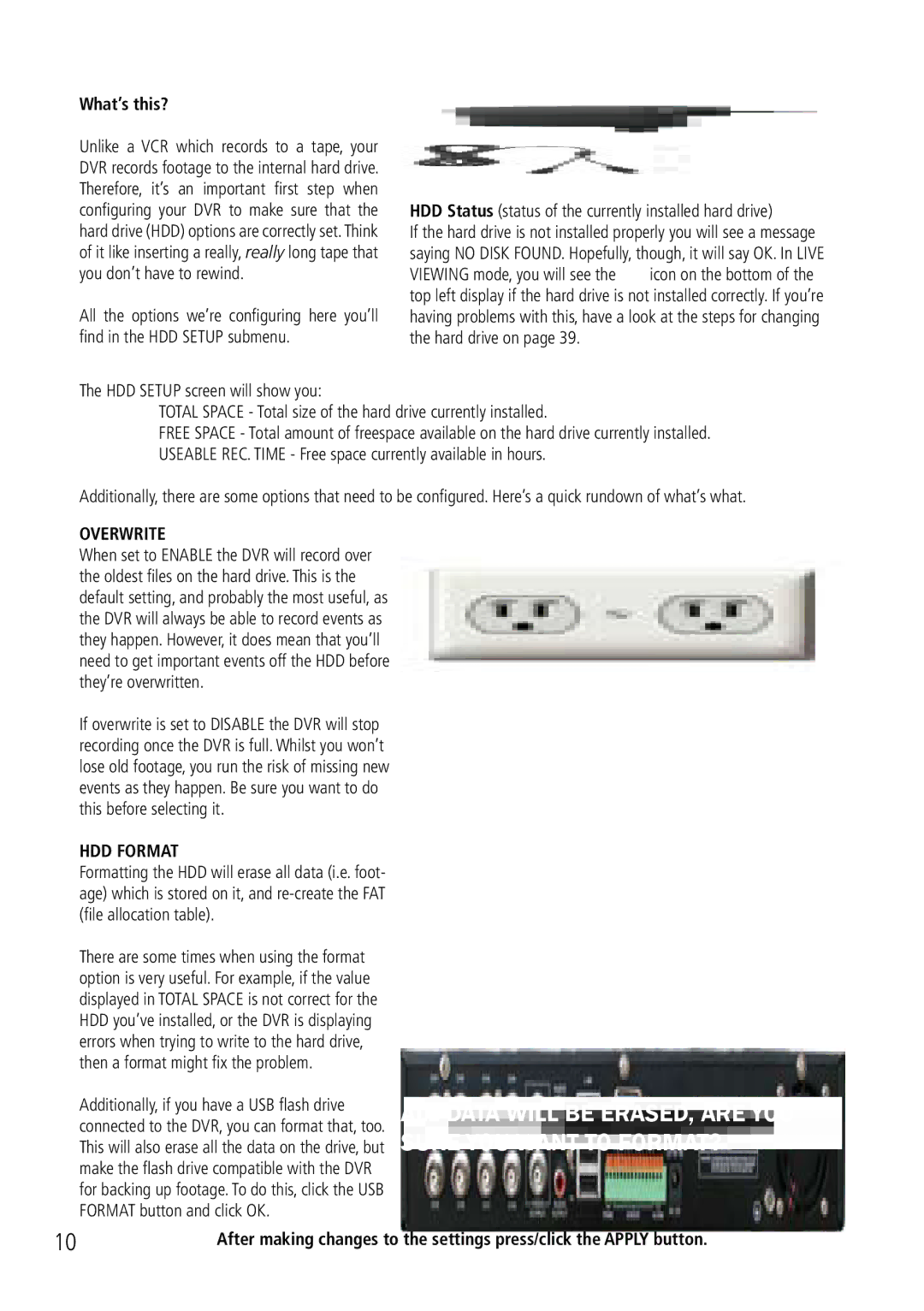Hard drive Setup
What’s this?
Unlike a VCR which records to a tape, your DVR records footage to the internal hard drive. Therefore, it’s an important first step when configuring your DVR to make sure that the hard drive (HDD) options are correctly set. Think of it like inserting a really, really long tape that you don’t have to rewind.
All the options we’re configuring here you’ll find in the HDD SETUP submenu.
HDD Status (status of the currently installed hard drive)
If the hard drive is not installed properly you will see a message saying NO DISK FOUND. Hopefully, though, it will say OK. In LIVE
VIEWING mode, you will see the ![]() icon on the bottom of the top left display if the hard drive is not installed correctly. If you’re having problems with this, have a look at the steps for changing the hard drive on page 39.
icon on the bottom of the top left display if the hard drive is not installed correctly. If you’re having problems with this, have a look at the steps for changing the hard drive on page 39.
The HDD SETUP screen will show you:
TOTAL SPACE - Total size of the hard drive currently installed.
FREE SPACE - Total amount of freespace available on the hard drive currently installed. USEABLE REC. TIME - Free space currently available in hours.
| Additionally, there are some options that need to be configured. Here’s a quick rundown of what’s what. | |
| OVERWRITE |
|
| When set to ENABLE the DVR will record over |
|
| the oldest files on the hard drive. This is the |
|
| default setting, and probably the most useful, as |
|
| the DVR will always be able to record events as |
|
| they happen. However, it does mean that you’ll |
|
| need to get important events off the HDD before |
|
| they’re overwritten. |
|
| If overwrite is set to DISABLE the DVR will stop |
|
| recording once the DVR is full. Whilst you won’t |
|
| lose old footage, you run the risk of missing new |
|
| events as they happen. Be sure you want to do |
|
| this before selecting it. |
|
| HDD FORMAT |
|
| Formatting the HDD will erase all data (i.e. foot- |
|
| age) which is stored on it, and |
|
| (file allocation table). |
|
| There are some times when using the format |
|
| option is very useful. For example, if the value |
|
| displayed in TOTAL SPACE is not correct for the |
|
| HDD you’ve installed, or the DVR is displaying |
|
| errors when trying to write to the hard drive, |
|
| then a format might fix the problem. |
|
| Additionally, if you have a USB flash drive | ALL DATA WILL BE ERASED, ARE YOU |
| connected to the DVR, you can format that, too. | |
| This will also erase all the data on the drive, but | SURE YOU WANT TO FORMAT? |
| make the flash drive compatible with the DVR |
|
| for backing up footage. To do this, click the USB |
|
| FORMAT button and click OK. |
|
10 | After making changes to the settings press/click the APPLY button. | |