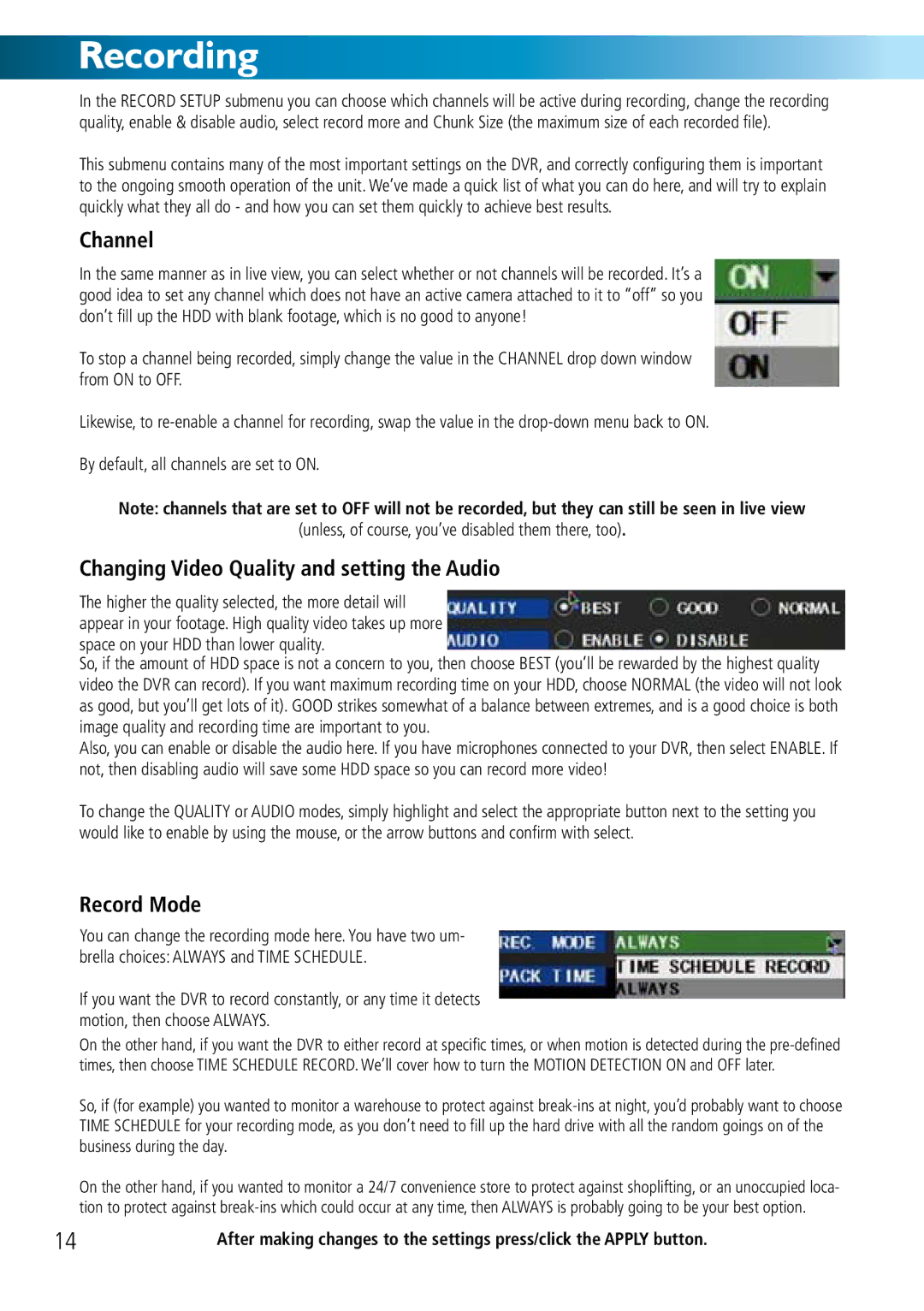Recording
In the RECORD SETUP submenu you can choose which channels will be active during recording, change the recording quality, enable & disable audio, select record more and Chunk Size (the maximum size of each recorded file).
This submenu contains many of the most important settings on the DVR, and correctly configuring them is important to the ongoing smooth operation of the unit. We’ve made a quick list of what you can do here, and will try to explain quickly what they all do - and how you can set them quickly to achieve best results.
Channel
In the same manner as in live view, you can select whether or not channels will be recorded. It’s a good idea to set any channel which does not have an active camera attached to it to “off” so you don’t fill up the HDD with blank footage, which is no good to anyone!
To stop a channel being recorded, simply change the value in the CHANNEL drop down window from ON to OFF.
Likewise, to
By default, all channels are set to ON.
Note: channels that are set to OFF will not be recorded, but they can still be seen in live view
(unless, of course, you’ve disabled them there, too).
Changing Video Quality and setting the Audio
The higher the quality selected, the more detail will appear in your footage. High quality video takes up more
space on your HDD than lower quality.
So, if the amount of HDD space is not a concern to you, then choose BEST (you’ll be rewarded by the highest quality video the DVR can record). If you want maximum recording time on your HDD, choose NORMAL (the video will not look as good, but you’ll get lots of it). GOOD strikes somewhat of a balance between extremes, and is a good choice is both image quality and recording time are important to you.
Also, you can enable or disable the audio here. If you have microphones connected to your DVR, then select ENABLE. If not, then disabling audio will save some HDD space so you can record more video!
To change the QUALITY or AUDIO modes, simply highlight and select the appropriate button next to the setting you would like to enable by using the mouse, or the arrow buttons and confirm with select.
Record Mode
You can change the recording mode here. You have two um- brella choices: ALWAYS and TIME SCHEDULE.
If you want the DVR to record constantly, or any time it detects motion, then choose ALWAYS.
On the other hand, if you want the DVR to either record at specific times, or when motion is detected during the
So, if (for example) you wanted to monitor a warehouse to protect against
On the other hand, if you wanted to monitor a 24/7 convenience store to protect against shoplifting, or an unoccupied loca- tion to protect against
14 | After making changes to the settings press/click the APPLY button. |