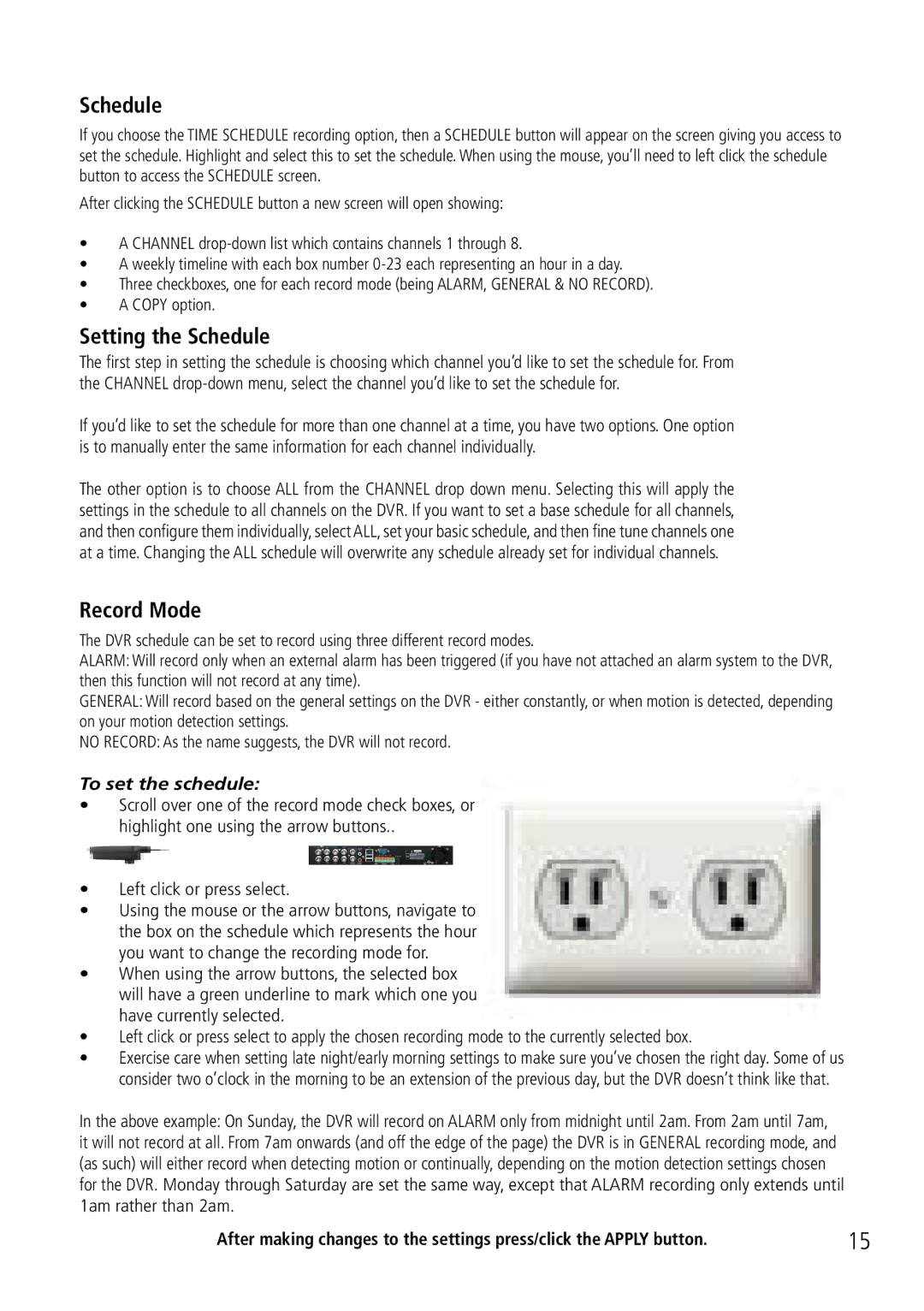Record (continued)
Schedule
If you choose the TIME SCHEDULE recording option, then a SCHEDULE button will appear on the screen giving you access to set the schedule. Highlight and select this to set the schedule. When using the mouse, you’ll need to left click the schedule button to access the SCHEDULE screen.
After clicking the SCHEDULE button a new screen will open showing:
•A CHANNEL
•A weekly timeline with each box number
•Three checkboxes, one for each record mode (being ALARM, GENERAL & NO RECORD).
•A COPY option.
Setting the Schedule
The first step in setting the schedule is choosing which channel you’d like to set the schedule for. From the CHANNEL
If you’d like to set the schedule for more than one channel at a time, you have two options. One option is to manually enter the same information for each channel individually.
The other option is to choose ALL from the CHANNEL drop down menu. Selecting this will apply the settings in the schedule to all channels on the DVR. If you want to set a base schedule for all channels, and then configure them individually, select ALL, set your basic schedule, and then fine tune channels one at a time. Changing the ALL schedule will overwrite any schedule already set for individual channels.
Record Mode
The DVR schedule can be set to record using three different record modes.
ALARM: Will record only when an external alarm has been triggered (if you have not attached an alarm system to the DVR, then this function will not record at any time).
GENERAL: Will record based on the general settings on the DVR - either constantly, or when motion is detected, depending on your motion detection settings.
NO RECORD: As the name suggests, the DVR will not record.
To set the schedule:
•Scroll over one of the record mode check boxes, or highlight one using the arrow buttons..
•Left click or press select.
•Using the mouse or the arrow buttons, navigate to the box on the schedule which represents the hour you want to change the recording mode for.
•When using the arrow buttons, the selected box will have a green underline to mark which one you have currently selected.
•Left click or press select to apply the chosen recording mode to the currently selected box.
•Exercise care when setting late night/early morning settings to make sure you’ve chosen the right day. Some of us consider two o’clock in the morning to be an extension of the previous day, but the DVR doesn’t think like that.
In the above example: On Sunday, the DVR will record on ALARM only from midnight until 2am. From 2am until 7am, it will not record at all. From 7am onwards (and off the edge of the page) the DVR is in GENERAL recording mode, and (as such) will either record when detecting motion or continually, depending on the motion detection settings chosen for the DVR. Monday through Saturday are set the same way, except that ALARM recording only extends until 1am rather than 2am.
After making changes to the settings press/click the APPLY button. | 15 |