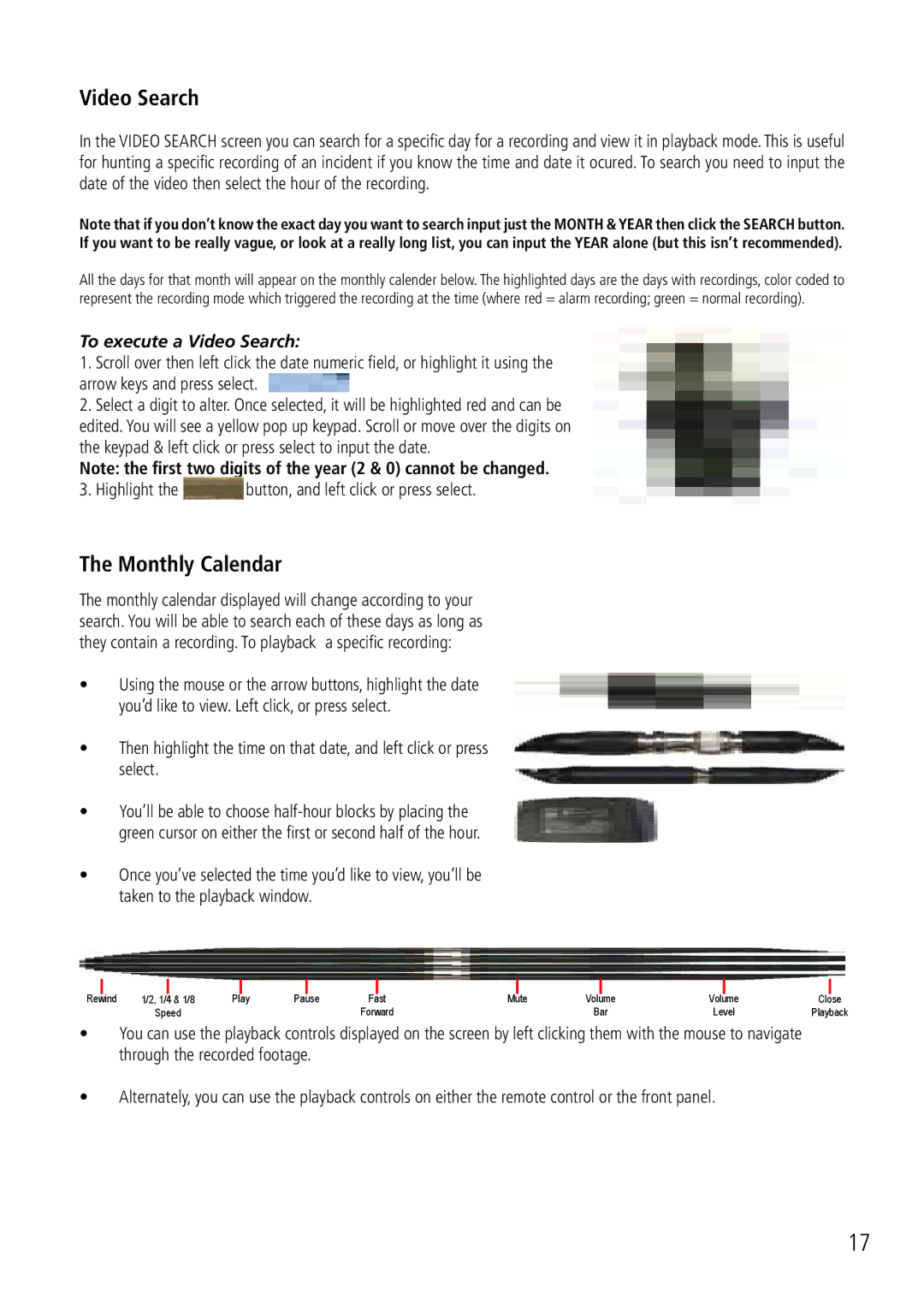Search and Playback
Video Search
In the VIDEO SEARCH screen you can search for a specific day for a recording and view it in playback mode. This is useful for hunting a specific recording of an incident if you know the time and date it ocured. To search you need to input the date of the video then select the hour of the recording.
Note that if you don’t know the exact day you want to search input just the MONTH & YEAR then click the SEARCH button. If you want to be really vague, or look at a really long list, you can input the YEAR alone (but this isn’t recommended).
All the days for that month will appear on the monthly calender below. The highlighted days are the days with recordings, color coded to represent the recording mode which triggered the recording at the time (where red = alarm recording; green = normal recording).
To execute a Video Search:
1.Scroll over then left click the date numeric field, or highlight it using the arrow keys and press select. ![]()
2.Select a digit to alter. Once selected, it will be highlighted red and can be edited. You will see a yellow pop up keypad. Scroll or move over the digits on the keypad & left click or press select to input the date.
Note: the first two digits of the year (2 & 0) cannot be changed.
3.Highlight the  button, and left click or press select.
button, and left click or press select.
The Monthly Calendar
The monthly calendar displayed will change according to your search. You will be able to search each of these days as long as they contain a recording. To playback a specific recording:
•Using the mouse or the arrow buttons, highlight the date you’d like to view. Left click, or press select.
•Then highlight the time on that date, and left click or press select.
•You’ll be able to choose
•Once you’ve selected the time you’d like to view, you’ll be taken to the playback window.
|
|
|
|
|
|
|
|
|
|
|
|
|
|
|
|
|
|
Rewind | 1/2, 1/4 & 1/8 | Play | Pause | Fast | Mute | Volume | Volume | Close | |||||||||
|
| Speed |
|
|
|
| Forward |
|
| Bar | Level | Playback | |||||
•You can use the playback controls displayed on the screen by left clicking them with the mouse to navigate through the recorded footage.
•Alternately, you can use the playback controls on either the remote control or the front panel.
17