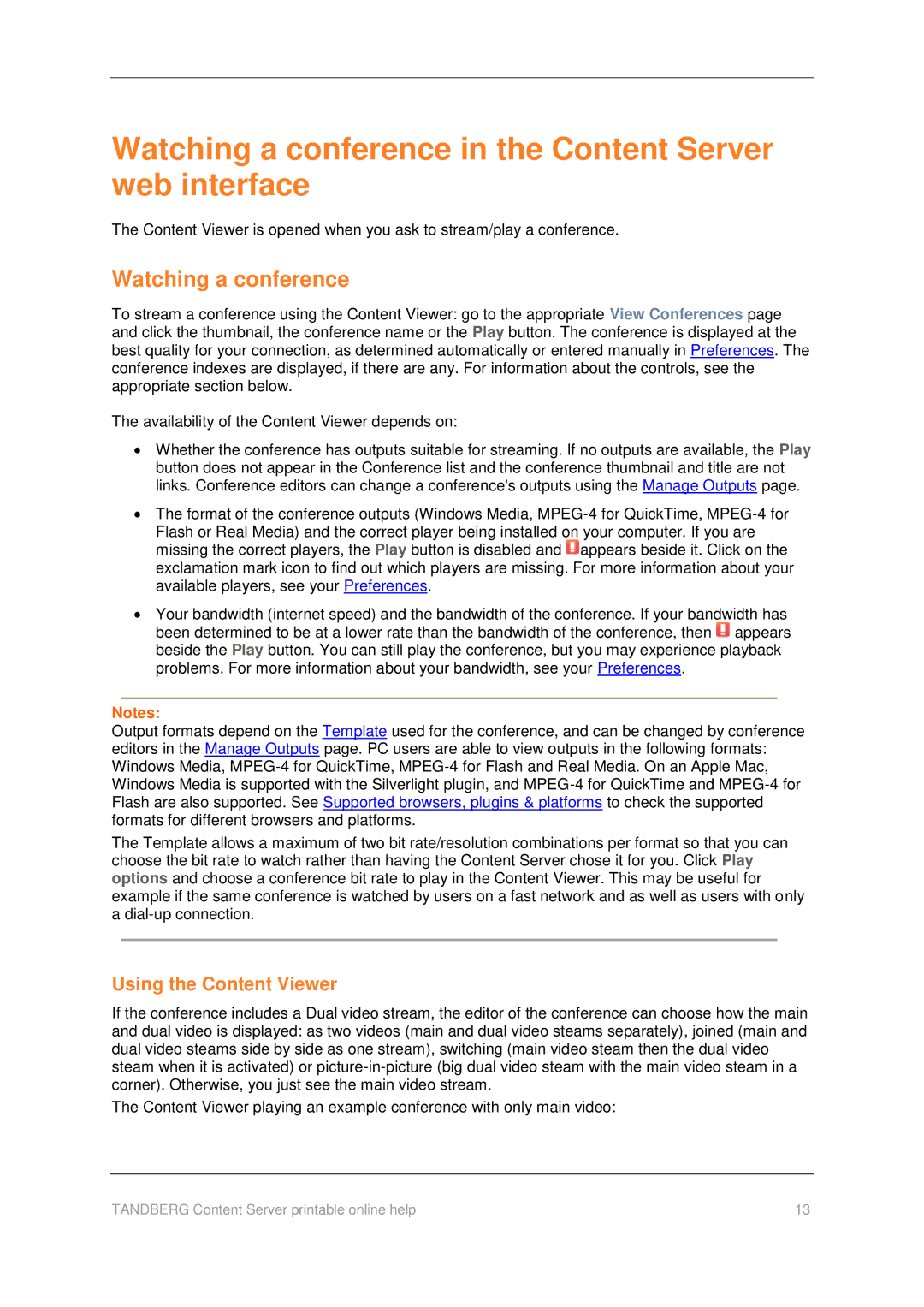Watching a conference in the Content Server web interface
The Content Viewer is opened when you ask to stream/play a conference.
Watching a conference
To stream a conference using the Content Viewer: go to the appropriate View Conferences page and click the thumbnail, the conference name or the Play button. The conference is displayed at the best quality for your connection, as determined automatically or entered manually in Preferences. The conference indexes are displayed, if there are any. For information about the controls, see the appropriate section below.
The availability of the Content Viewer depends on:
Whether the conference has outputs suitable for streaming. If no outputs are available, the Play button does not appear in the Conference list and the conference thumbnail and title are not links. Conference editors can change a conference's outputs using the Manage Outputs page.
The format of the conference outputs (Windows Media, ![]() appears beside it. Click on the exclamation mark icon to find out which players are missing. For more information about your available players, see your Preferences.
appears beside it. Click on the exclamation mark icon to find out which players are missing. For more information about your available players, see your Preferences.
Your bandwidth (internet speed) and the bandwidth of the conference. If your bandwidth has been determined to be at a lower rate than the bandwidth of the conference, then ![]() appears beside the Play button. You can still play the conference, but you may experience playback problems. For more information about your bandwidth, see your Preferences.
appears beside the Play button. You can still play the conference, but you may experience playback problems. For more information about your bandwidth, see your Preferences.
Notes:
Output formats depend on the Template used for the conference, and can be changed by conference editors in the Manage Outputs page. PC users are able to view outputs in the following formats: Windows Media,
The Template allows a maximum of two bit rate/resolution combinations per format so that you can choose the bit rate to watch rather than having the Content Server chose it for you. Click Play options and choose a conference bit rate to play in the Content Viewer. This may be useful for example if the same conference is watched by users on a fast network and as well as users with only a
Using the Content Viewer
If the conference includes a Dual video stream, the editor of the conference can choose how the main and dual video is displayed: as two videos (main and dual video steams separately), joined (main and dual video steams side by side as one stream), switching (main video steam then the dual video steam when it is activated) or
The Content Viewer playing an example conference with only main video:
TANDBERG Content Server printable online help | 13 |