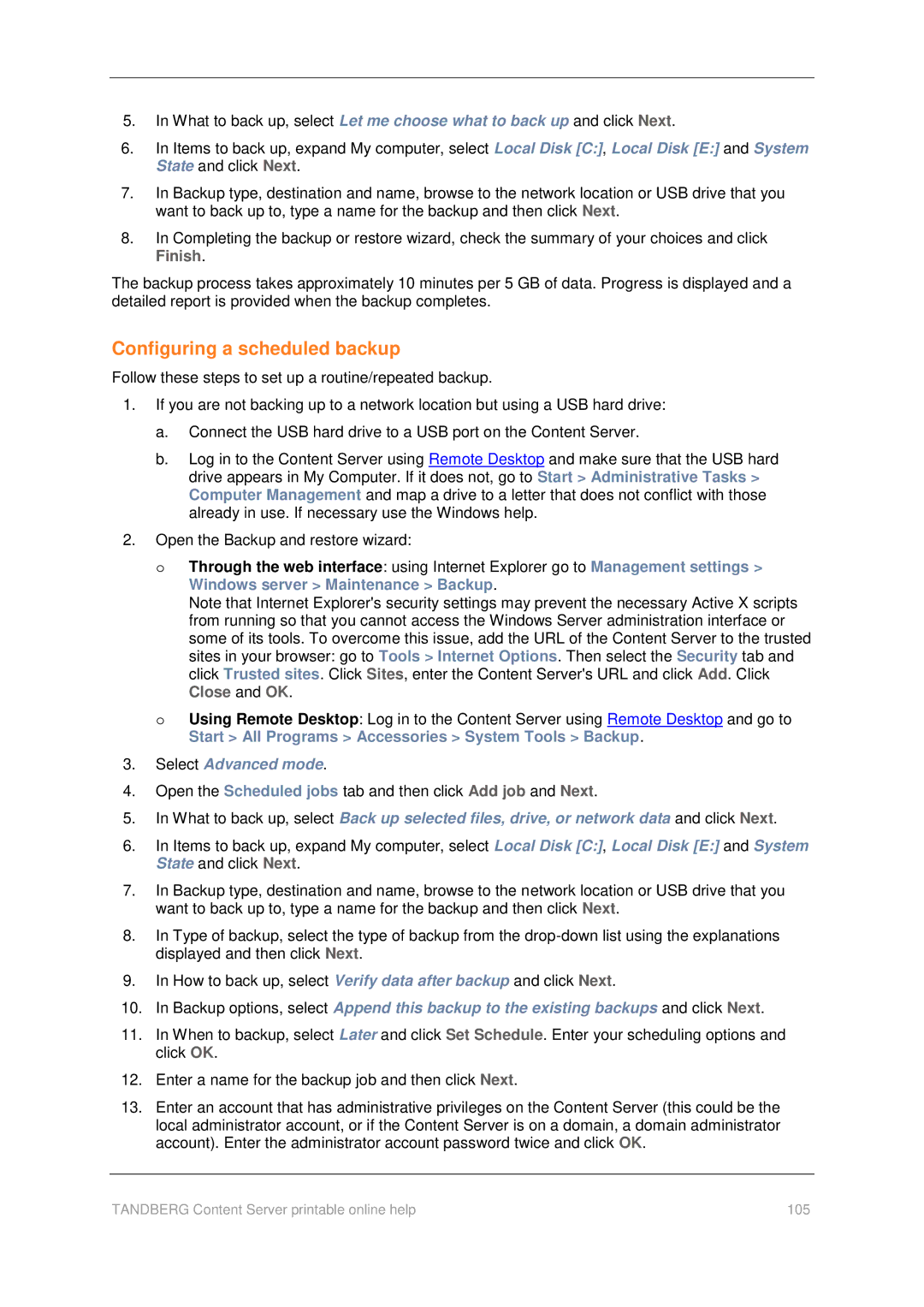5.In What to back up, select Let me choose what to back up and click Next.
6.In Items to back up, expand My computer, select Local Disk [C:], Local Disk [E:] and System State and click Next.
7.In Backup type, destination and name, browse to the network location or USB drive that you want to back up to, type a name for the backup and then click Next.
8.In Completing the backup or restore wizard, check the summary of your choices and click Finish.
The backup process takes approximately 10 minutes per 5 GB of data. Progress is displayed and a detailed report is provided when the backup completes.
Configuring a scheduled backup
Follow these steps to set up a routine/repeated backup.
1.If you are not backing up to a network location but using a USB hard drive:
a.Connect the USB hard drive to a USB port on the Content Server.
b.Log in to the Content Server using Remote Desktop and make sure that the USB hard drive appears in My Computer. If it does not, go to Start > Administrative Tasks > Computer Management and map a drive to a letter that does not conflict with those already in use. If necessary use the Windows help.
2.Open the Backup and restore wizard:
oThrough the web interface: using Internet Explorer go to Management settings > Windows server > Maintenance > Backup.
Note that Internet Explorer's security settings may prevent the necessary Active X scripts from running so that you cannot access the Windows Server administration interface or some of its tools. To overcome this issue, add the URL of the Content Server to the trusted sites in your browser: go to Tools > Internet Options. Then select the Security tab and click Trusted sites. Click Sites, enter the Content Server's URL and click Add. Click Close and OK.
oUsing Remote Desktop: Log in to the Content Server using Remote Desktop and go to Start > All Programs > Accessories > System Tools > Backup.
3.Select Advanced mode.
4.Open the Scheduled jobs tab and then click Add job and Next.
5.In What to back up, select Back up selected files, drive, or network data and click Next.
6.In Items to back up, expand My computer, select Local Disk [C:], Local Disk [E:] and System State and click Next.
7.In Backup type, destination and name, browse to the network location or USB drive that you want to back up to, type a name for the backup and then click Next.
8.In Type of backup, select the type of backup from the
9.In How to back up, select Verify data after backup and click Next.
10.In Backup options, select Append this backup to the existing backups and click Next.
11.In When to backup, select Later and click Set Schedule. Enter your scheduling options and click OK.
12.Enter a name for the backup job and then click Next.
13.Enter an account that has administrative privileges on the Content Server (this could be the local administrator account, or if the Content Server is on a domain, a domain administrator account). Enter the administrator account password twice and click OK.
TANDBERG Content Server printable online help | 105 |