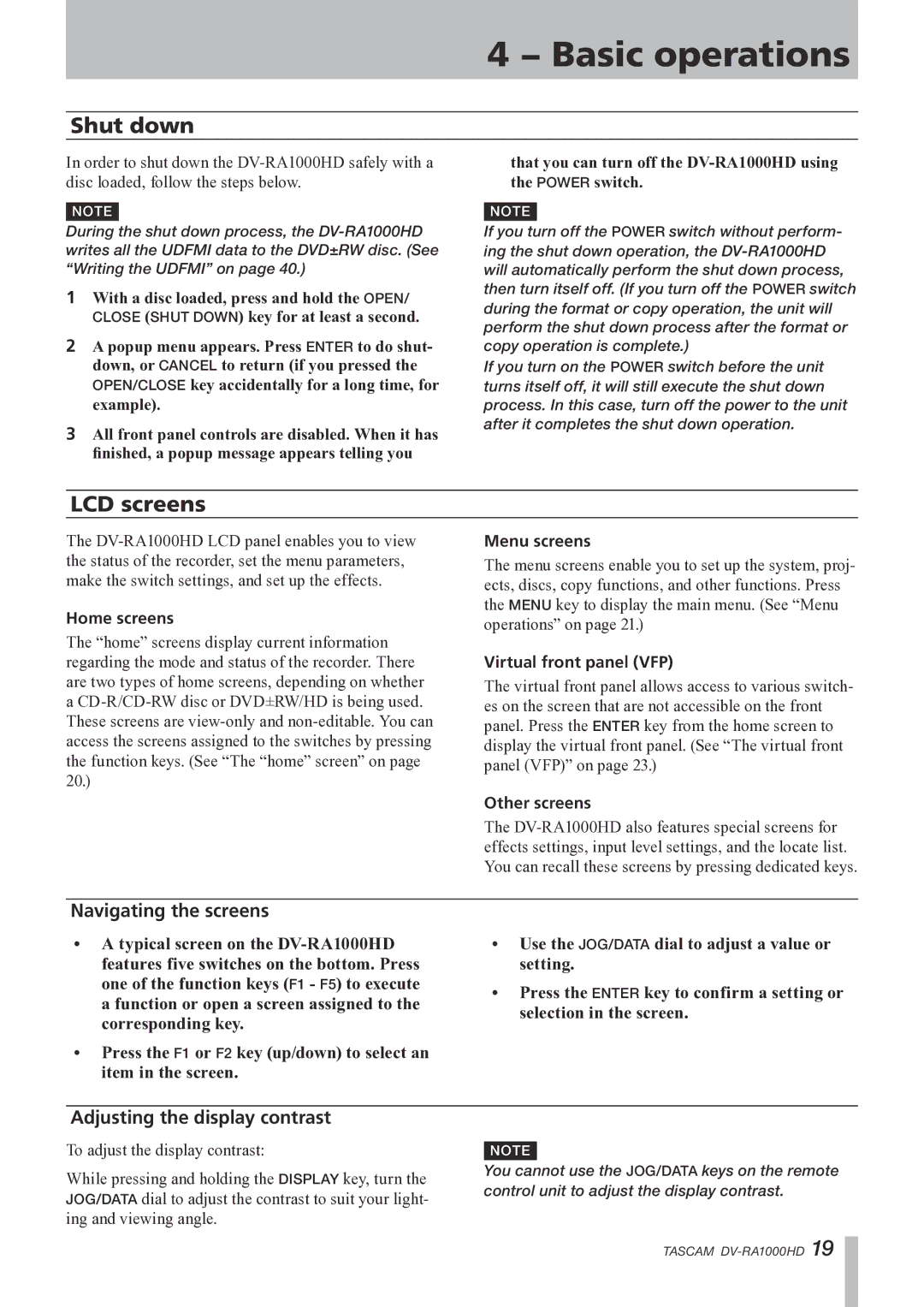4 − Basic operations
Shut down
In order to shut down the
that you can turn off the
NOTE
During the shut down process, the
1With a disc loaded, press and hold the OPEN/ CLOSE (SHUT DOWN) key for at least a second.
2A popup menu appears. Press ENTER to do shut- down, or CANCEL to return (if you pressed the OPEN/CLOSE key accidentally for a long time, for example).
3All front panel controls are disabled. When it has finished, a popup message appears telling you
NOTE
If you turn off the POWER switch without perform- ing the shut down operation, the
If you turn on the POWER switch before the unit turns itself off, it will still execute the shut down process. In this case, turn off the power to the unit after it completes the shut down operation.
LCD screens
The
Home screens
The “home” screens display current information regarding the mode and status of the recorder. There are two types of home screens, depending on whether
a
Menu screens
The menu screens enable you to set up the system, proj- ects, discs, copy functions, and other functions. Press the MENU key to display the main menu. (See “Menu operations” on page 21.)
Virtual front panel (VFP)
The virtual front panel allows access to various switch- es on the screen that are not accessible on the front panel. Press the ENTER key from the home screen to display the virtual front panel. (See “The virtual front panel (VFP)” on page 23.)
Other screens
The
Navigating the screens
•A typical screen on the
•Press the F1 or F2 key (up/down) to select an item in the screen.
•Use the JOG/DATA dial to adjust a value or setting.
•Press the ENTER key to confirm a setting or selection in the screen.
Adjusting the display contrast
To adjust the display contrast:
While pressing and holding the DISPLAY key, turn the JOG/DATA dial to adjust the contrast to suit your light- ing and viewing angle.
NOTE
You cannot use the JOG/DATA keys on the remote control unit to adjust the display contrast.
TASCAM