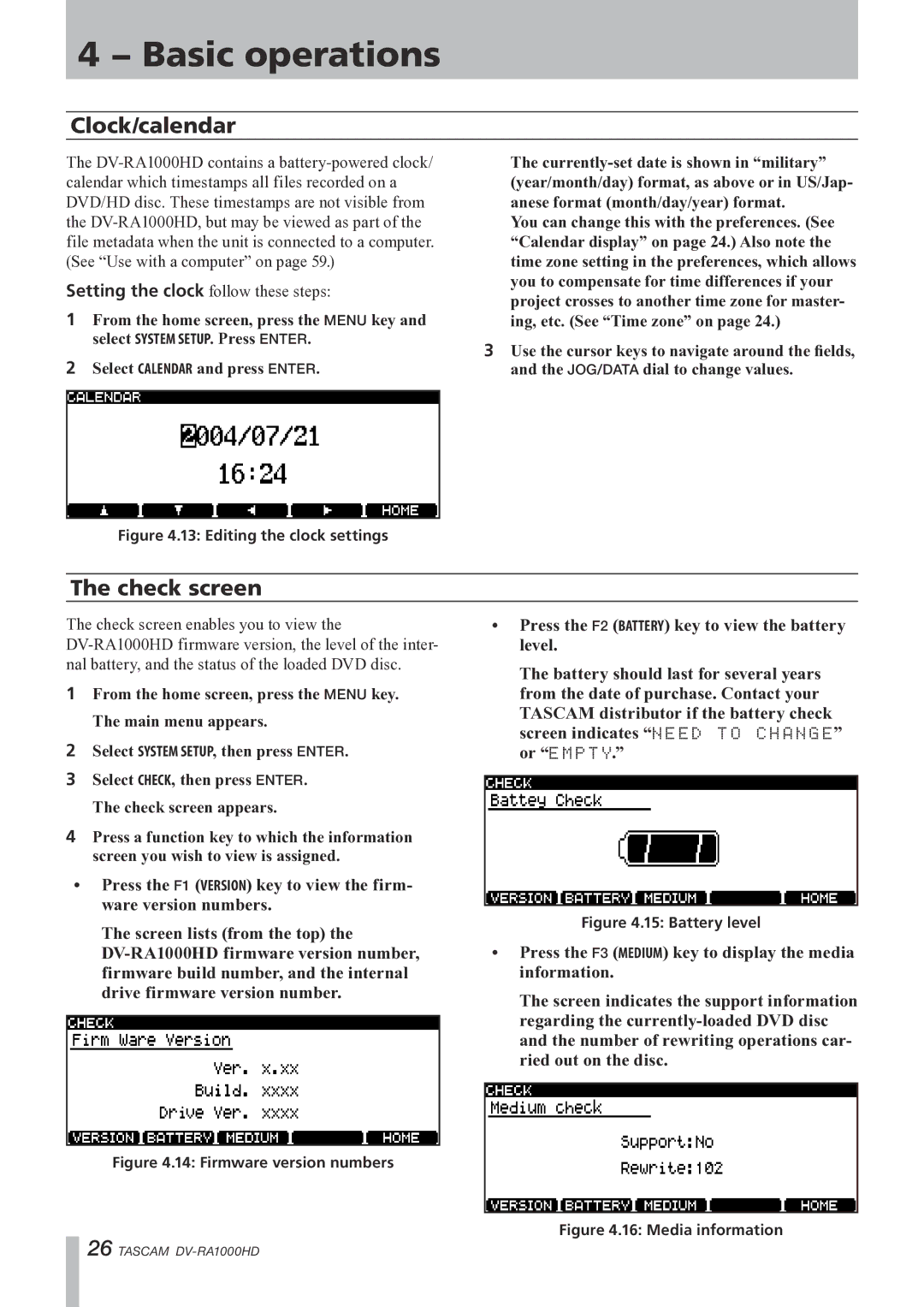4 − Basic operations
Clock/calendar
The | The | |
calendar which timestamps all files recorded on a | (year/month/day) format, as above or in US/Jap- | |
DVD/HD disc. These timestamps are not visible from | anese format (month/day/year) format. | |
the | You can change this with the preferences. (See | |
file metadata when the unit is connected to a computer. | “Calendar display” on page 24.) Also note the | |
(See “Use with a computer” on page 59.) | time zone setting in the preferences, which allows | |
Setting the clock follow these steps: | you to compensate for time differences if your | |
project crosses to another time zone for master- | ||
1 From the home screen, press the MENU key and | ||
ing, etc. (See “Time zone” on page 24.) | ||
select SYSTEM SETUP. Press ENTER. | 3 Use the cursor keys to navigate around the fields, | |
2 Select CALENDAR and press ENTER. | ||
and the JOG/DATA dial to change values. | ||
|
| |
|
|
Figure 4.13: Editing the clock settings
The check screen
The check screen enables you to view the
1From the home screen, press the MENU key.
The main menu appears.
2Select SYSTEM SETUP, then press ENTER.
3Select CHECK, then press ENTER.
The check screen appears.
4Press a function key to which the information screen you wish to view is assigned.
•Press the F1 (VERSION) key to view the firm- ware version numbers.
The screen lists (from the top) the
•Press the F2 (BATTERY) key to view the battery level.
The battery should last for several years from the date of purchase. Contact your TASCAM distributor if the battery check screen indicates “NEED TO CHANGE” or “EMPTY.”
Figure 4.15: Battery level
•Press the F3 (MEDIUM) key to display the media information.
The screen indicates the support information regarding the
Figure 4.14: Firmware version numbers
26 TASCAM