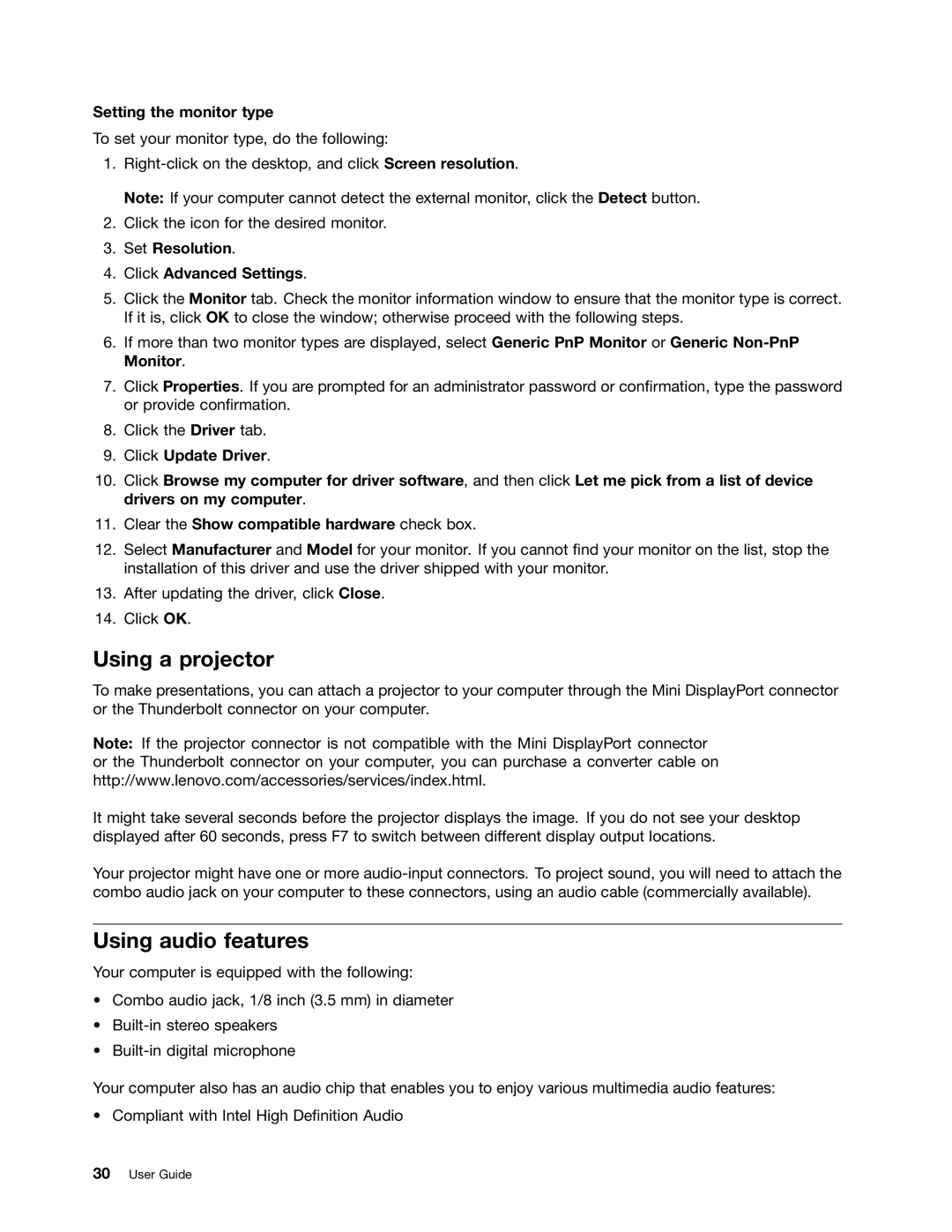Setting the monitor type
To set your monitor type, do the following:
1.
Note: If your computer cannot detect the external monitor, click the Detect button.
2.Click the icon for the desired monitor.
3.Set Resolution.
4.Click Advanced Settings.
5.Click the Monitor tab. Check the monitor information window to ensure that the monitor type is correct. If it is, click OK to close the window; otherwise proceed with the following steps.
6.If more than two monitor types are displayed, select Generic PnP Monitor or Generic
7.Click Properties. If you are prompted for an administrator password or confirmation, type the password or provide confirmation.
8.Click the Driver tab.
9.Click Update Driver.
10.Click Browse my computer for driver software, and then click Let me pick from a list of device drivers on my computer.
11.Clear the Show compatible hardware check box.
12.Select Manufacturer and Model for your monitor. If you cannot find your monitor on the list, stop the installation of this driver and use the driver shipped with your monitor.
13.After updating the driver, click Close.
14.Click OK.
Using a projector
To make presentations, you can attach a projector to your computer through the Mini DisplayPort connector or the Thunderbolt connector on your computer.
Note: If the projector connector is not compatible with the Mini DisplayPort connector or the Thunderbolt connector on your computer, you can purchase a converter cable on http://www.lenovo.com/accessories/services/index.html.
It might take several seconds before the projector displays the image. If you do not see your desktop displayed after 60 seconds, press F7 to switch between different display output locations.
Your projector might have one or more
Using audio features
Your computer is equipped with the following:
•Combo audio jack, 1/8 inch (3.5 mm) in diameter
•
•
Your computer also has an audio chip that enables you to enjoy various multimedia audio features:
• Compliant with Intel High Definition Audio
30User Guide