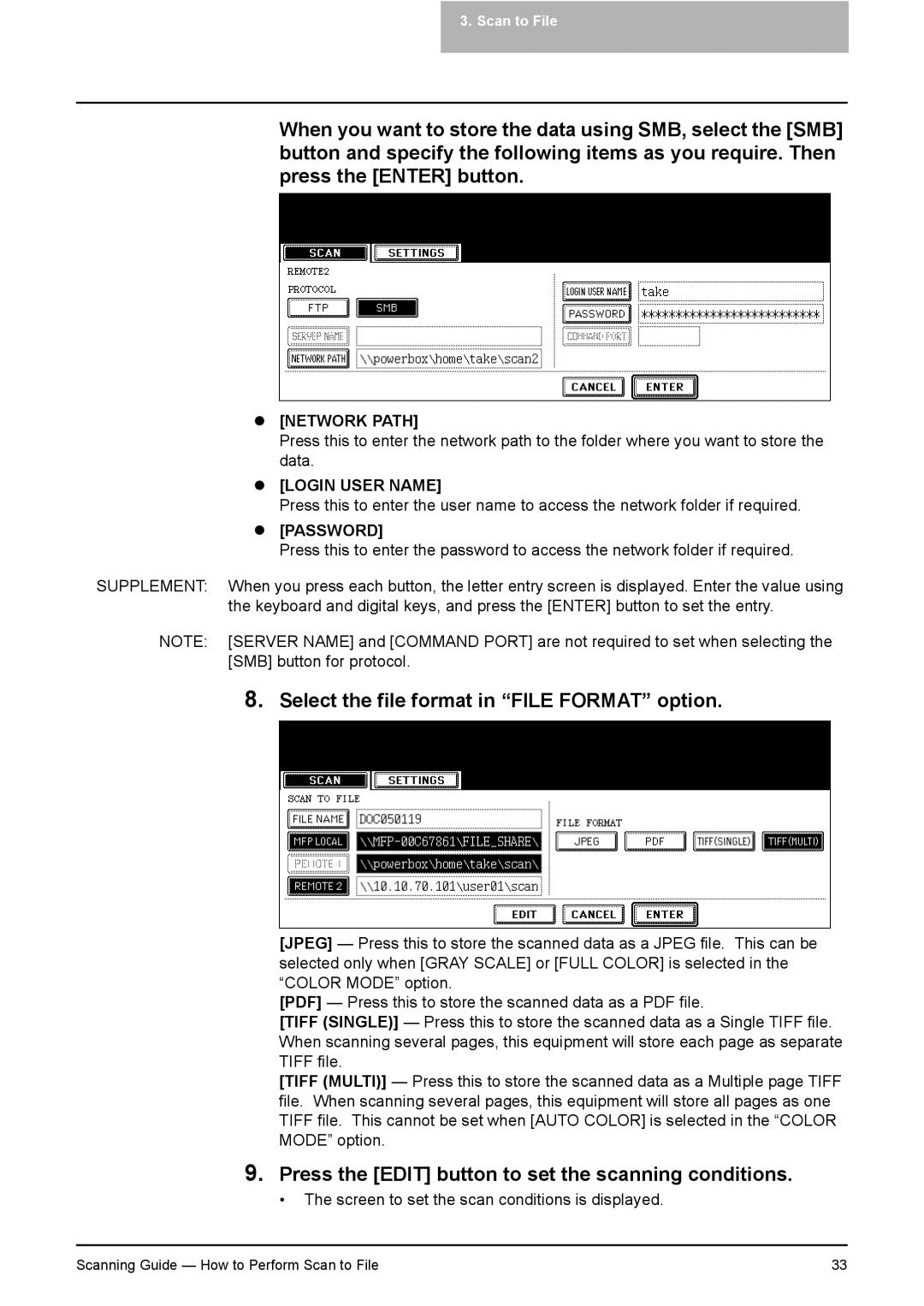3. Scan to File
When you want to store the data using SMB, select the [SMB] button and specify the following items as you require. Then press the [ENTER] button.
z[NETWORK PATH]
Press this to enter the network path to the folder where you want to store the data.
z[LOGIN USER NAME]
Press this to enter the user name to access the network folder if required.
z[PASSWORD]
Press this to enter the password to access the network folder if required.
SUPPLEMENT: When you press each button, the letter entry screen is displayed. Enter the value using the keyboard and digital keys, and press the [ENTER] button to set the entry.
NOTE: [SERVER NAME] and [COMMAND PORT] are not required to set when selecting the [SMB] button for protocol.
8.Select the file format in “FILE FORMAT” option.
[JPEG] — Press this to store the scanned data as a JPEG file. This can be selected only when [GRAY SCALE] or [FULL COLOR] is selected in the “COLOR MODE” option.
[PDF] — Press this to store the scanned data as a PDF file.
[TIFF (SINGLE)] — Press this to store the scanned data as a Single TIFF file. When scanning several pages, this equipment will store each page as separate TIFF file.
[TIFF (MULTI)] — Press this to store the scanned data as a Multiple page TIFF file. When scanning several pages, this equipment will store all pages as one TIFF file. This cannot be set when [AUTO COLOR] is selected in the “COLOR MODE” option.
9.Press the [EDIT] button to set the scanning conditions.
• The screen to set the scan conditions is displayed.
Scanning Guide — How to Perform Scan to File | 33 |