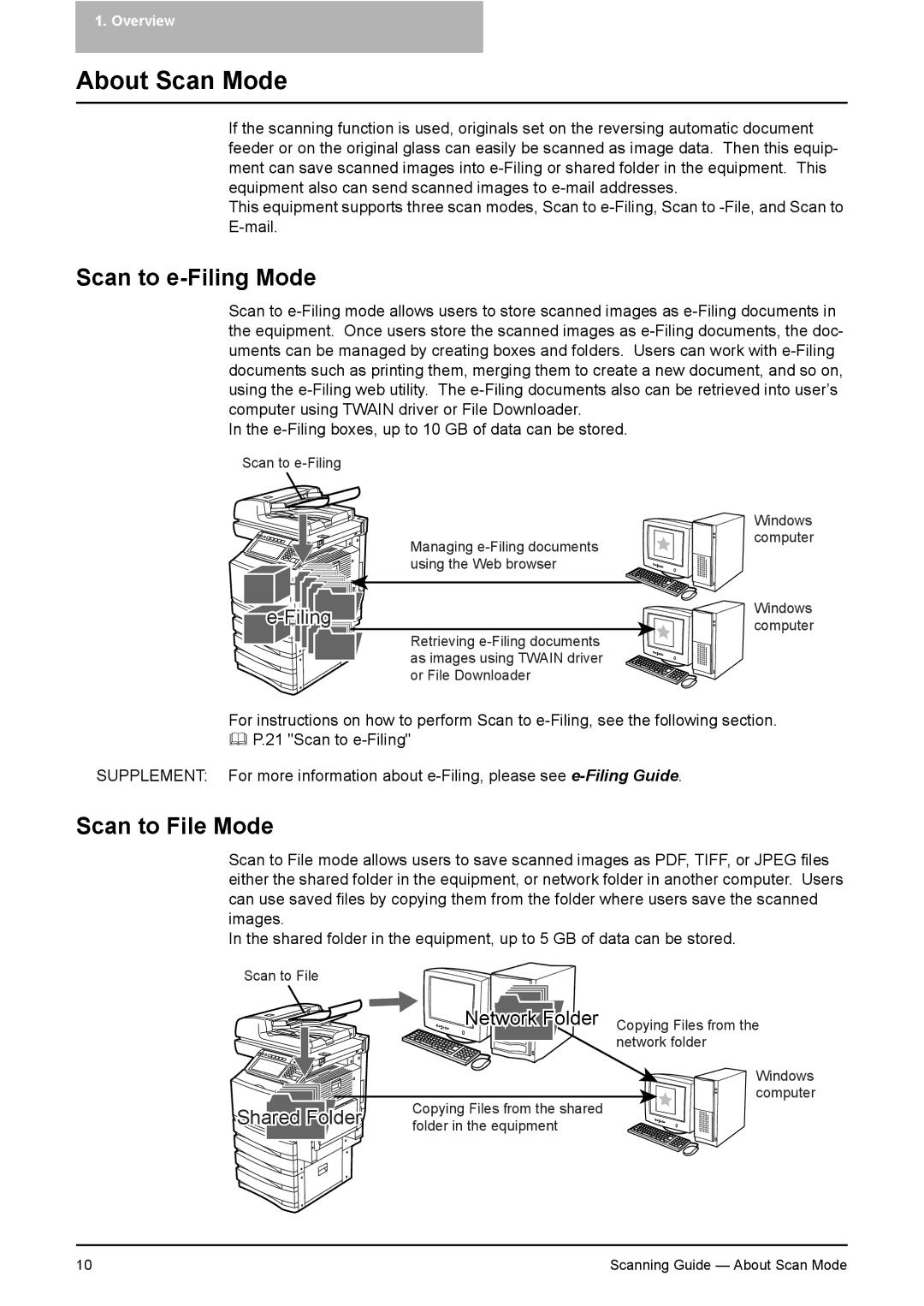1. Overview
About Scan Mode
If the scanning function is used, originals set on the reversing automatic document feeder or on the original glass can easily be scanned as image data. Then this equip- ment can save scanned images into
This equipment supports three scan modes, Scan to
Scan to e-Filing Mode
Scan to
In the
Scan to
|
Managing
Retrieving
Windows computer
Windows computer
For instructions on how to perform Scan to
P.21 "Scan to
SUPPLEMENT: For more information about
Scan to File Mode
Scan to File mode allows users to save scanned images as PDF, TIFF, or JPEG files either the shared folder in the equipment, or network folder in another computer. Users can use saved files by copying them from the folder where users save the scanned images.
In the shared folder in the equipment, up to 5 GB of data can be stored.
Scan to File |
|
|
| Network Folder | Copying Files from the |
|
| network folder |
|
| Windows |
| Copying Files from the shared | computer |
Shared Folder |
| |
folder in the equipment |
| |
|
|
10 | Scanning Guide — About Scan Mode |