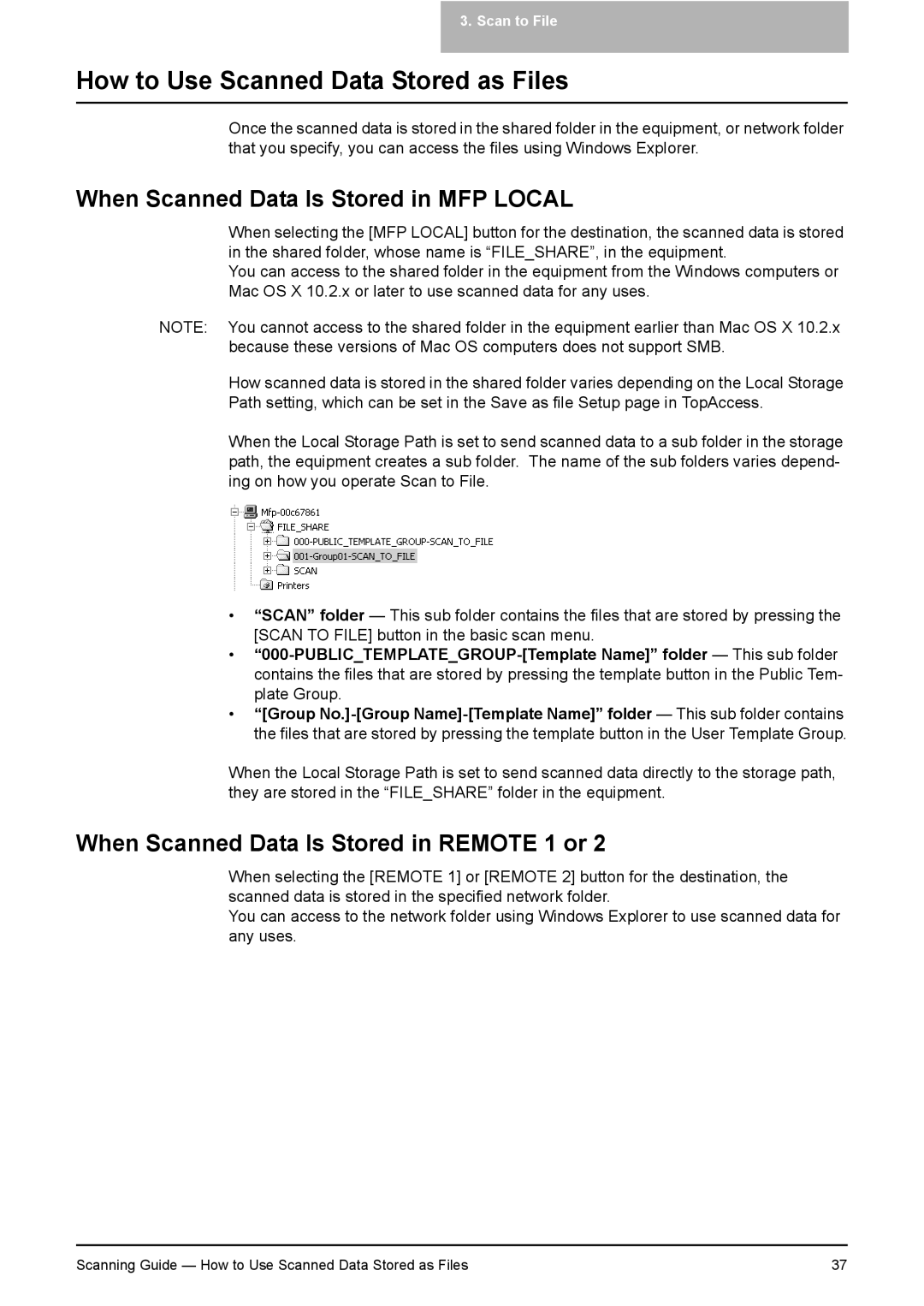3. Scan to File
How to Use Scanned Data Stored as Files
Once the scanned data is stored in the shared folder in the equipment, or network folder that you specify, you can access the files using Windows Explorer.
When Scanned Data Is Stored in MFP LOCAL
When selecting the [MFP LOCAL] button for the destination, the scanned data is stored in the shared folder, whose name is “FILE_SHARE”, in the equipment.
You can access to the shared folder in the equipment from the Windows computers or Mac OS X 10.2.x or later to use scanned data for any uses.
NOTE: You cannot access to the shared folder in the equipment earlier than Mac OS X 10.2.x because these versions of Mac OS computers does not support SMB.
How scanned data is stored in the shared folder varies depending on the Local Storage Path setting, which can be set in the Save as file Setup page in TopAccess.
When the Local Storage Path is set to send scanned data to a sub folder in the storage path, the equipment creates a sub folder. The name of the sub folders varies depend- ing on how you operate Scan to File.
•“SCAN” folder — This sub folder contains the files that are stored by pressing the [SCAN TO FILE] button in the basic scan menu.
•
•“[Group
When the Local Storage Path is set to send scanned data directly to the storage path, they are stored in the “FILE_SHARE” folder in the equipment.
When Scanned Data Is Stored in REMOTE 1 or 2
When selecting the [REMOTE 1] or [REMOTE 2] button for the destination, the scanned data is stored in the specified network folder.
You can access to the network folder using Windows Explorer to use scanned data for any uses.
Scanning Guide — How to Use Scanned Data Stored as Files | 37 |